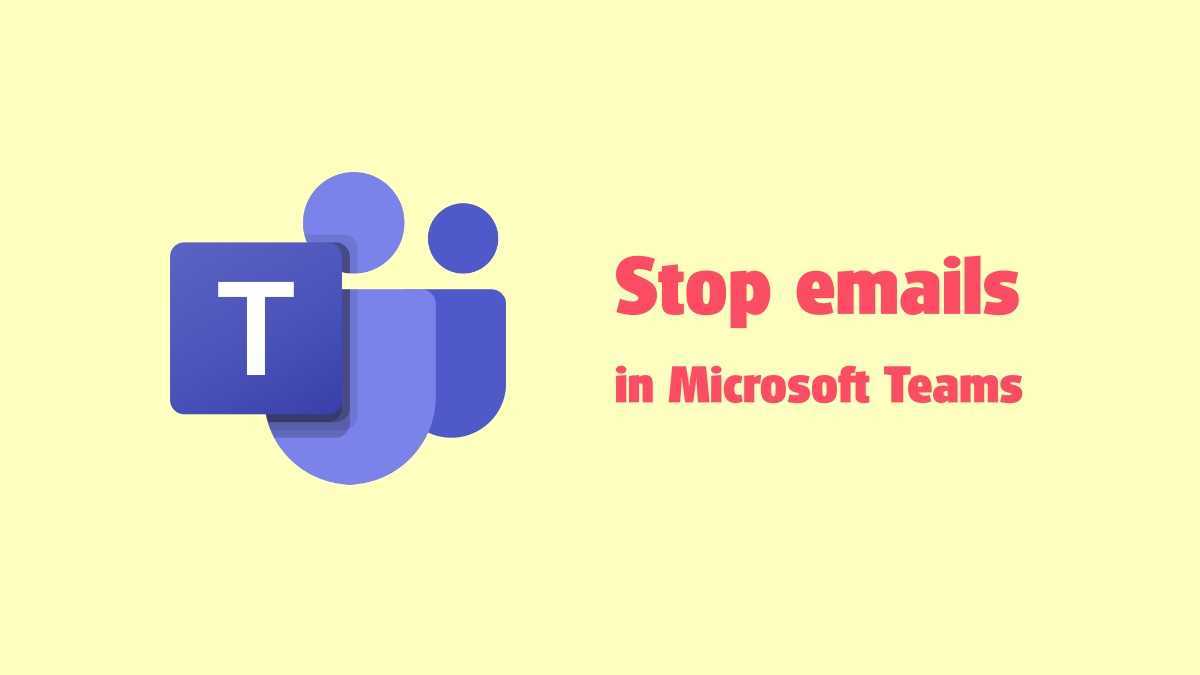
Microsoft Teams je dnes nezbytným nástrojem pro týmy. Uživatelé z něj však mohou dostávat příliš mnoho e-mailů. Pokud hledáte způsob, jak to zastavit, jste na správném místě. Podíváme se na způsoby, jak zabránit e-mailům z Microsoft Teams.
jak prodávat na věrnosti
Jedním ze způsobů je přizpůsobení nastavení oznámení v Microsoft Teams. Můžete si vybrat, které e-maily chcete dostávat. Můžete také získat denní nebo týdenní souhrny aktualizací.
Můžete také spravovat oznámení kanálu. Můžete vybrat kanály, které jsou relevantní pro vaši práci, a upravit jejich nastavení oznámení. Tím se minimalizují nevyžádané e-maily.
Můžete také použít funkci Nerušit. Můžete nastavit časy, kdy nechcete dostávat oznámení. To vám pomůže soustředit se a dosáhnout lepší rovnováhy mezi pracovním a soukromým životem.
Microsoft Teams se stal populární jako platforma pro virtuální schůzky. Uživatelé z něj dostali příliš mnoho e-mailů. Microsoft si to uvědomil a zavedl funkce a nastavení, které uživatelům umožní přizpůsobit si své zkušenosti.
Vysvětlení e-mailových upozornění Microsoft Teams
Příliš mnoho e-mailů? Microsoft Teams je viníkem! Chcete-li znovu získat kontrolu, musíte pochopit, jak oznámení fungují a jak je spravovat.
Ve výchozím stavu, Microsoft Teams odesílá e-mailová upozornění na aktivity, jako jsou nové zprávy, zmínky, odpovědi, sdílené soubory a pozvánky na schůzky. To však může snadno vést k přeplněné schránce, která naruší produktivitu.
Chcete-li zastavit příliv, máte několik možností. Nejprve si v aplikaci přizpůsobte nastavení oznámení. Přejděte do nabídky nastavení a vyberte možnost Oznámení. Poté vyberte, které konkrétní akce nebo události spouštějí e-maily. Přizpůsobte své preference tomu, co je nejrelevantnější.
Za druhé, upravte nastavení oznámení na úrovni týmu nebo kanálu. Klikněte pravým tlačítkem na tým nebo kanál a vyberte Oznámení kanálu. To vám dává větší kontrolu nad e-mailovými upozorněními.
Případně, pokud chcete zůstat informováni, ale vyhnout se přetížení e-mailem, použijte alternativní způsoby upozornění. Vypněte e-mailová upozornění a spolehněte se na chat v aplikaci nebo mobilní oznámení push.
John's zkušenost je skvělým příkladem. Neustále ho vyrušovaly e-maily od různých týmů a kanálů. Poté, co se dozvěděl o možnostech přizpůsobení, přizpůsobil své preference. E-maily dostával pouze pro naléhavé zprávy a zmínky a u dalších aktualizací se spoléhal na oznámení z chatu v aplikaci. Jeho produktivita se zlepšila a znovu se soustředil, aniž by mu chyběla důležitá komunikace.
Postarejte se o svou schránku! S pár úpravami udělejte Microsoft Teams pracovat pro vás lépe.
Proč možná budete chtít zabránit Microsoft Teams v odesílání e-mailů
Chcete zabránit Microsoft Teams v odesílání e-mailů? Zde je několik důvodů:
- Snižte přetížení e-mailem . Příliš mnoho e-mailů může být ohromující. Vypnutí e-mailových upozornění vám tedy může pomoci soustředit se na zprávy v aplikaci Teams.
- Lepší organizace . E-maily často přicházejí s odpověďmi a aktualizacemi. To může zkomplikovat sledování konverzací. Deaktivace e-mailů pomáhá udržet veškerou komunikaci na jednom místě.
- Zlepšená produktivita . Příliš mnoho oznámení může být rušivé. Vypnutí e-mailů pomáhá vytvořit soustředěné pracovní prostředí. Díky tomu se můžete soustředit na úkoly a rychleji je zvládnout.
- Posílené soukromí . Po deaktivaci e-mailů zůstanou citlivé informace v aplikaci. To snižuje riziko náhodného úniku nebo neoprávněného přístupu.
- Zjednodušené komunikační kanály . Duplicitní e-maily mohou vést k nejasnostem. Vypnutí e-mailů povzbudí všechny, aby se spoléhali pouze na Teams.
- Flexibilita přizpůsobení . Žádná e-mailová upozornění znamená, že si můžete vybrat, jak chcete využívat týmovou komunikaci. Push notifikace, vyhrazené check-iny – rozhodnete se vy.
A pamatujte – vypnutí e-mailů neznamená, že byste přišli o důležitá upozornění. Microsoft Teams nabízí alternativní způsoby, jak zůstat informováni, jako jsou zdroje aktivit a @zmínky.
Profesionální tip: Zkontrolujte nastavení oznámení v Teams, abyste našli správnou rovnováhu mezi neustálým informováním a zabráněním přetížení e-mailem.
Jak zabránit Microsoft Teams v odesílání e-mailů
Microsoft Teams je skvělý nástroj pro spolupráci, ale může zahltit vaši doručenou poštu e-maily. Chcete-li znovu získat kontrolu nad svými oznámeními, postupujte takto:
- Otevřete desktopovou aplikaci Microsoft Teams.
- Klikněte na svůj profilový obrázek v pravém horním rohu.
- Z rozbalovací nabídky vyberte Nastavení.
- Přejděte na kartu Oznámení.
- Vypněte možnost přijímat e-maily z Microsoft Teams.
- Potvrďte kliknutím na tlačítko Použít nebo Uložit.
Tímto způsobem zastavíte nežádoucí e-maily z Microsoft Teams.
Teams také nabízí mnoho nastavení oznámení, takže si můžete přizpůsobit své prostředí. Můžete si vybrat, zda chcete dostávat upozornění pouze na zmínky, nebo upřednostnit určité aktivity. Úprava těchto nastavení vám může pomoci zůstat v obraze a vyhnout se přetížení e-mailem.
Profesionální tip: Nezapomeňte pravidelně kontrolovat a upravovat nastavení oznámení. Jejich udržování v aktuálním stavu pomůže Microsoft Teams zvýšit vaši produktivitu, aniž by vás rušily.
Nyní máte znalosti, jak skoncovat se zbytečnými e-maily od Microsoft Teams a máte lepší komunikační zážitek.
Další tipy pro správu oznámení Microsoft Teams
Správa oznámení v Microsoft Teams je nutností pro zvýšení produktivity a zamezení rozptylování. Zde je několik dalších tipů pro správu oznámení:
- Přizpůsobte si nastavení: Využijte výhod vlastních oznámení a získejte důležité zprávy a události. Odfiltrujte zbytečná oznámení výběrem kanálů, klíčových slov a zmínek.
- Doba soustředění: Využijte funkci Focus Time k dočasnému ztlumení upozornění, když potřebujete nepřerušované soustředění. Žádné pingy ani vyskakovací okna vás nebudou rušit při práci na základních úkolech.
- Nastavení tichých hodin: Nastavte tiché hodiny v aplikaci nebo na ploše, abyste v určitých časech potlačili upozornění, která nejsou naléhavá. To vám umožní dělat osobní aktivity, aniž byste byli vyrušováni.
Ovládání notifikací nejen zvyšuje produktivitu, ale také pomáhá vytvářet zdravější rovnováhu mezi pracovním a soukromým životem. Správa oznámení zabraňuje vyhoření a umožňuje vám soustředit se na smysluplnou práci. Zkontrolujte a upravte nastavení podle svých preferencí. Využijte personalizovaná oznámení, abyste zůstali ve spojení, aniž byste obětovali svůj čas soustředění. Zlepšete řízení pracovního postupu dodržováním těchto tipů!
Závěr
- Chcete-li zabránit Microsoft Teams v odesílání e-mailů, nejprve se přihlaste do aplikace.
- Poté klikněte na svůj profilový obrázek v pravém horním rohu.
- Z rozevírací nabídky vyberte Nastavení.
- Přejděte na kartu Oznámení.
Na kartě oznámení můžete upravit předvolby e-mailu. Pokud nechcete dostávat e-maily, vypněte možnost E-mail. Všechna oznámení budou probíhat v aplikaci Teams.
Můžete také vybrat konkrétní události/aktivity, pro které chcete dostávat upozornění e-mailem. Díky tomu budete informováni bez příliš velkého množství e-mailů.
Tip pro profesionály: Často měňte nastavení oznámení. Přizpůsobení e-mailových oznámení v Microsoft Teams zvyšuje produktivitu a minimalizuje nepořádek v doručené poště.














