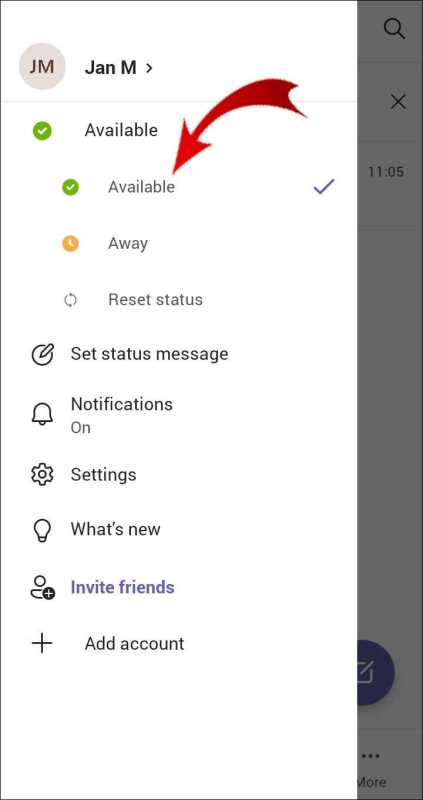
Představte si, že se zapojíte do podniku. Šokující, vaše Microsoft Teams stav ukazuje, že jste pryč. Vzrušující, není to tak? Zde prozkoumáme, jak upravit čas pryč Microsoft Teams , takže můžete mít větší kontrolu nad svou přístupností.
Microsoft Teams je široce využívaným jevištěm pro korespondenci a společné úsilí mezi skupinami. Následně nastaví váš stav na Pryč, když identifikuje nečinnost po předem stanovenou dobu. To může být nepříjemné, pokud efektivně pracujete, ale nepřipojujete se k aplikaci.
Chcete-li změnit nastavení doby nepřítomnosti v Microsoft Teams , sledujte tyto základní pokroky:
- Otevři Microsoft Teams aplikace na vašem gadgetu.
- Klikněte na svůj profilový obrázek nebo iniciály v pravém horním rohu obrazovky.
- Z rozbalovací nabídky vyberte Nastavení.
- Na panelu nastavení přejděte na kartu Obecné.
- Vyhledejte segment Neaktivita a klikněte na Změnit vedle něj.
Nyní mi dovolte podělit se o málo známou realitu o historii této součásti. Zpočátku, Microsoft Teams neposkytla klientům alternativu, jak upravit nastavení doby nepřítomnosti. To znamenalo bez ohledu na to, zda jste svůj gadget efektivně využívali, ale nepřipojili jste se k němu Týmy , dokonce by vás to teď označilo jako pryč.
Ať je to jakkoli, poté, co se naladíte na vstupy klientů a pochopíte jejich potřeby pro ještě pozoruhodnější adaptabilitu a kontrolu nad jejich stav dostupnosti , Microsoft představila aktualizaci, která klientům umožnila vyladit nastavení doby nepřítomnosti.
Díky tomuto vylepšení si nyní můžete vybrat, jak dlouho to bude trvat Týmy považovat vás za latentní a změnit váš stav na pryč přirozeně.
Využitím této užitečnosti v Microsoft Teams , můžete zaručit, že vaše blízkost přesně odráží vaši přístupnost a vyhnout se jakýmkoli falešným dojmům se skupinovými jednotlivci ohledně vašeho začlenění do nepřetržitých úkolů.
Pochopení důležitosti změny času v Microsoft Teams
Význam změny pryč čas v Microsoft Teams nelze přeceňovat. Posunutím času pryč mohou uživatelé obratně spravovat svou dostupnost a zlepšit komunikaci v týmu. Umožňuje jim signalizovat, když nejsou aktivně přítomni nebo přístupní na platformě. Tato funkce je obzvláště důležitá v prostředí vzdálené práce, kde mohou mít členové různá časová pásma a plány.
Úprava času pryč v Microsoft Teams je lehké. Když přejdete do nastavení svého profilu, získáte přístup k možnosti změnit dobu trvání vaší nepřítomnosti. Jednoduše vyberte požadovanou dobu, po kterou chcete být označeni jako pryč, a týmy automaticky podle toho obnoví váš stav. To potvrzuje, že ostatní vědí o vaší dostupnosti a mohou podle toho plánovat svou komunikaci.
Kromě prokázání dostupnosti pomáhá změna času stráveného mimo také podporovat rovnováhu mezi pracovním a soukromým životem. Umožňuje jednotlivcům nastavit limity a soustředit se na konkrétní úkoly, aniž by je neustále rušily příchozí zprávy nebo upozornění. Efektivním používáním této funkce mohou týmy podporovat kulturu respektu k osobnímu prostoru a neustálou produktivitu.
Chcete-li z převlékání vytěžit maximum, uvádíme několik tipů:
- Nastavte si realistická očekávání: Zajistěte, aby všichni v týmu vzájemně pochopili dohodnutou pracovní dobu a dostupnost. Vyžadujte otevřenou komunikaci o preferovaných časech spolupráce a respektujte tyto hranice.
- Využijte aktualizace stavu: Spolu s úpravou doby, kdy jste pryč, přemýšlejte o používání přizpůsobených aktualizací stavu, které poskytují více kontextu o vašich aktuálních aktivitách nebo projektech, na kterých pracujete. Tyto dodatečné informace umožňují spoluhráčům pochopit, proč nemusíte být okamžitě dostupní.
- Optimalizujte nastavení oznámení: Využijte nastavení oznámení v Teams pro správu vyrušení během určených časů soustředění nebo když potřebujete nepřerušovanou koncentraci. Přizpůsobte si upozornění tak, aby se k vám stále dostávaly naléhavé zprávy, zatímco ty nepodstatné zůstaly na uzdě, dokud nebudete přístupní.
Provedením těchto tipů změníte čas pryč Microsoft Teams je ještě smysluplnější pro zvýšení produktivity a podporu efektivní komunikace v týmech.
jak zalomit stránku ve wordu
Krok 1: Přístup k nastavení v Microsoft Teams
Chcete-li upravit dobu nepřítomnosti, začněte přístupem k nastavení v Microsoft Teams. Zde je postup:
- Otevřete aplikaci Microsoft Teams.
- Klepněte na svůj profilový obrázek nebo iniciály vpravo nahoře.
- Zobrazí se rozevírací nabídka. Vyberte Nastavení.
- V nabídce Nastavení klikněte vlevo na záložku Stav.
- Nyní můžete změnit čas odchodu, jak chcete.
Po dokončení nezapomeňte před ukončením uložit změny. Microsoft Teams má navíc další úžasné funkce pro spolupráci a komunikaci.
Zajímavost: Podle zprávy Business Insider bylo v březnu 2021 v Microsoft Teams celosvětově přes 145 milionů aktivních uživatelů denně.
Krok 2: Přejděte do sekce Stav
- Otevřete Microsoft Teams a přihlaste se.
- Najděte svůj profilový obrázek nebo iniciály v pravém horním rohu.
- Klikněte na něj. Zobrazí se rozevírací nabídka.
- Z nabídky vyberte možnost Nastavení.
Dostali jste se do sekce Nastavení. Nyní můžete pokračovat v úpravě času, kdy jste pryč.
Všimněte si, že v sekci Stav najdete možnosti spojené s vaším stavem přítomnosti. Ty vám umožňují vybrat si, kdy se objevíte jako dostupné nebo pryč.
Tip pro profesionály: Upravte nastavení doby nepřítomnosti v Microsoft Teams. To vám pomůže komunikovat s kolegy o dostupnosti a optimalizuje týmovou spolupráci.
Krok 3: Změna nastavení doby nepřítomnosti
Změna nastavení doby pryč v Microsoft Teams je důležité. Umožňuje vám přizpůsobit stav dostupnosti. Upravte tato nastavení, abyste měli kontrolu nad tím, kdy se kolegům a kontaktům zobrazíte jako ‚Pryč‘. Zde je postup:
- OTEVŘENO Microsoft Teams na vašem zařízení.
- Klikněte na svůj profilový obrázek nebo iniciály v pravém horním rohu.
- Z rozbalovací nabídky vyberte možnost „Nastavení“.
- V levé postranní nabídce na panelu nastavení vyberte „Soukromí“.
- Přejděte dolů a najděte sekci „Stav“.
- V části „Nečinnost“ upravte posuvník a nastavte čas, kdy jste pryč.
Tyto změny se týkají všech používaných zařízení Microsoft Teams . Chcete-li efektivně komunikovat se členy týmu:
- Stanovte si rozumnou dobu pryč. Dostupnost zůstatku s přestávkami.
- Použijte aktualizace stavu. Označte zaneprázdněný, dostupný nebo offline.
- Komunikujte proaktivně. V případě delší nepřítomnosti dejte členům týmu vědět předem.
Chcete-li spravovat online přítomnost, postupujte podle těchto návrhů Microsoft Teams a optimalizovat pracovní postup.
Krok 4: Uložení změn
Mark měl problém. Při pokusu o práci byl neustále vyrušován. Objevil způsob, jak pomoci.
Chcete-li uložit změny v Microsoft Teams:
- Přejděte do pravého horního rohu obrazovky a klikněte na profilový obrázek.
- Z rozbalovací nabídky vyberte Nastavení.
- Na levé straně klikněte na Obecné.
- Přejděte dolů do části Nastavení nečinnosti.
- Chcete-li zapnout nebo vypnout automatické nečinnosti, zaškrtněte nebo zrušte zaškrtnutí políčka Změnit můj stav na Pryč, když jsem neaktivní.
Pamatujte: tyto změny ovlivní, jak ostatní uvidí váš stav v Microsoft Teams.
Úprava doby nepřítomnosti také může pomoci zvládnout vyrušení během schůzek nebo časů soustředění.
Mark se tuto lekci naučil z první ruky! Změnil čas strávený mimo a všiml si velkého zlepšení. Dokázal se lépe soustředit a cítil se více pod kontrolou.
Pokud se potýkáte se stejnými problémy, neváhejte využít tuto užitečnou funkci v Microsoft Teams!
Tipy, jak efektivně trávit volný čas
Řízení času stráveného mimo domov je nezbytné pro zvýšení produktivity a udržení profesionální image. Zde je několik tipů, které vám pomohou co nejlépe využít čas strávený v Microsoft Teams:
- Upřednostněte oznámení – Nastavte si nastavení tak, aby vás upozorňovaly pouze naléhavé zprávy. Tímto způsobem vás nebudou rozptylovat nedůležitá upozornění.
- Nastavte očekávání – Sdělte členům svého týmu svou dostupnost a dobu odezvy během nepřítomnosti. To jim pomáhá porozumět a zabraňuje jakémukoli zmatku.
- Aktualizace stavu – Použijte funkci stavu v Microsoft Teams, abyste ukázali, že jste pryč nebo zaneprázdněni. Vaši kolegové tak budou vědět, že jim teď nemůžete pomoci.
Pamatujte, že správné řízení času stráveného mimo je individuální proces a vyžaduje testování. Nalezení metody, která je pro vás nejlepší, vede k lepší rovnováze mezi pracovním a soukromým životem a produktivitě.
Profesionální tip: Naplánujte si časy pro provádění úkolů bez přerušení. Věnování těchto období důležitým úkolům zvyšuje koncentraci a efektivitu.
zapněte ochranu v reálném čase windows 11
Závěr
- Změňte čas strávený mimo v Microsoft Teams pomocí výše uvedených kroků.
- Je snadné přizpůsobit si rozvrh tak, aby vyhovoval vaší dostupnosti. To vám pomůže lépe řídit svůj čas.
- Nezapomeňte také často aktualizovat svůj stav, abyste viděli svou aktuální dostupnost.
Profesionální tip: Využijte funkci pauzy v Microsoft Teams na maximum. Nastavte si období nedostupnosti, abyste se mohli soustředit na důležité úkoly, aniž byste byli vyrušováni. To zvýší vaši produktivitu a pomůže zlepšit rovnováhu mezi pracovním a soukromým životem.














