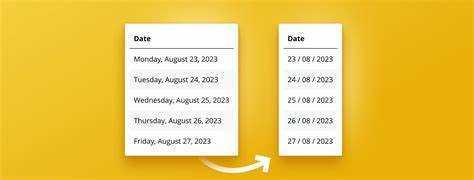
Potýkáte se s formátováním dat v Power BI? Nebojte se, máme pro vás řešení! V tomto článku probereme důležitost a snadnost změny formátů data v Power BI a jak to může zlepšit jasnost a přesnost analýzy dat. Takže se pohodlně usaďte a pojďme se ponořit do světa formátování data v Power BI.
Proč je důležité změnit formát data v Power BI?
Změna formátu data v Power BI je zásadní pro zachování konzistence dat a usnadnění analýzy. Díky standardizaci formátu se všechna data zobrazují jednotně, což usnadňuje porovnávání a přesnou interpretaci dat. Odstraňuje také zmatky nebo nesprávnou interpretaci při sdílení sestav nebo řídicích panelů s ostatními. Změna formátu data navíc umožňuje přizpůsobení tak, aby odpovídalo osobním preferencím nebo specifickým požadavkům na podávání zpráv.
Celkově tento jednoduchý krok změny formátu data v Power BI zvyšuje přesnost dat, zlepšuje vizualizace a zjednodušuje interpretaci dat.
Zábavný fakt: Konzistentní formátování data v databázích snižuje riziko chyb a zlepšuje integritu dat.
jak zkrátím akcie na etrade
Jak změnit formát data v Power BI
V této části budeme diskutovat o tom, jak změnit formát data v Power BI. Data jsou důležitým aspektem analýzy dat, ale někdy nemusí výchozí formát vyhovovat našim potřebám. Prozkoumáme tři různé způsoby změny formátu data v Power BI. Patří mezi ně změna formátu v Editoru dotazů, v datovém modelu a použití vlastních formátů data. Na konci této části budete mít nástroje pro správné formátování dat pro efektivnější analýzu dat.
1. Změna formátu data v Editoru dotazů
Změna formátu data v Editoru dotazů Power BI je jednoduchý proces. Chcete-li změnit formát, postupujte takto:
- Otevřete Power BI a načtěte data do Editoru dotazů.
- Vyberte sloupec obsahující data, jejichž formát chcete změnit.
- Přejděte na kartu Transformace a klikněte na rozevírací seznam Datum.
- Vyberte požadovaný formát data z dostupných možností nebo vyberte Vlastní a vytvořte si vlastní formát.
- Kliknutím na Zavřít a použít použijete změny a načtete aktualizovaná data do Power BI.
Profesionální tip: Při výběru vlastního formátu data použijte vlastní řetězce formátu data a času poskytuje společnost Microsoft pro větší flexibilitu při formátování dat.
2. Změna formátu data v datovém modelu
Chcete-li upravit formát data v datovém modelu Power BI, postupujte takto:
Změna okraje stránka na nové kartě
- Vyberte sloupec data v datovém modelu.
- Na kartě Modelování klikněte na rozevírací nabídku Formát.
- Vyberte požadovaný formát data z dostupných možností.
- Použijte vybraný formát data na sloupec data.
Nezapomeňte aktualizovat své vizuály, abyste viděli změny ve formátu data.
Skutečnost: Změna formátu data v datovém modelu může výrazně zlepšit analýzu a vizualizaci dat v Power BI.
3. Použití vlastních formátů data
Chcete-li v Power BI používat vlastní formáty data, postupujte takto:
jak přidat slovní písma
- Vyberte požadovaný sloupec data, na který chcete použít formát.
- Přejděte na kartu Modelování a klikněte na rozevírací nabídku Formát.
- Ze seznamu kategorií vyberte buď Datum Čas nebo Datum.
- Přejděte dolů a klikněte na Další možnosti pro zobrazení dalších možností formátování.
- Na kartě Vlastní zadejte preferovaný formát pomocí dostupných kódů formátu.
- Kliknutím na Použít zobrazíte změny, které se projeví ve vašich vizualizacích.
Pomocí vlastních formátů data můžete zobrazit data ve formátu, který nejlépe vyhovuje vašim potřebám, a zajistit tak jasnou a přesnou reprezentaci dat v sestavách Power BI.
Běžné formáty data v Power BI
V Power BI jsou data klíčovým aspektem analýzy a vizualizace dat. Různé oblasti a kultury však mohou používat různé formáty data, což ztěžuje práci s daty. V této části probereme běžné formáty data používané v Power BI a jak je změnit, aby vyhovovaly vašim potřebám. Budeme se zabývat jak standardními formáty data, které Power BI automaticky rozpozná, tak i přizpůsobitelnými formáty data, které umožňují větší flexibilitu při zobrazování vašich dat.
1. Standardní formáty data
Standardní formáty data v Power BI umožňují konzistentní a srozumitelnou reprezentaci dat ve vizualizacích.
- Krátké datum: Data se zobrazují jako M/D/RRRR (např. 1. 7. 2023).
- Dlouhé datum: Data jsou uvedena jako MMMM D, RRRR (např. 1. července 2023).
- Měsíc rok: Data jsou uvedena jako MMMM RRRR (např. červenec 2023).
- Čtvrťák: Data jsou reprezentována jako Q1, Q2, Q3, Q4 (např. Q3).
- Týden: Data se zobrazují jako WW-YYYY (např. 27-2023).
- Den měsíc rok: Data jsou uvedena jako D-MMM-RRRR (např. 1. července 2023).
2. Vlastní formáty data
Vlastní formáty data v Power BI umožňují zobrazovat data ve formátu, který vyhovuje vašim konkrétním potřebám. Chcete-li vytvořit vlastní formát data, postupujte takto:
- Vyberte sloupec data v editoru dotazů nebo datovém modelu.
- Přejděte na kartu Modelování a klikněte na Formát.
- V podokně Formát vyberte z rozevírací nabídky Typ možnost Vlastní.
- Do pole Formátovací řetězec zadejte požadovaný vlastní formát data.
Díky využití vlastních formátů data máte flexibilitu reprezentovat data různými způsoby, jako je dd/MM/rrrr nebo MMM-rrrr, což umožňuje lepší vizualizaci a interpretaci datových dat v Power BI.
Odstraňování problémů s formátem data v Power BI
Jako uživatel Power BI jste mohli ve svých vizualizacích narazit na problémy s formáty data. Tyto problémy se mohou pohybovat od nesprávných formátů data, které se objevují ve vašich grafech, až po formát data, který se navzdory vašemu úsilí nemění. V této části vyřešíme tyto běžné problémy s formátem data a poskytneme řešení, která vám pomohou efektivně zobrazovat a manipulovat s daty v sestavách Power BI. Pojďme se tedy ponořit a vyřešit tyto problémy s formátem data jednou provždy.
1. Nesprávný formát data ve vizualizacích
Při práci s daty data v Power BI se běžně setkáváme s problémy s nesprávnými formáty data. Chcete-li tento problém vyřešit, postupujte takto:
- Ujistěte se, že sloupec obsahující data data je v editoru dotazů správně označen jako typ data.
- Pokud je formát data stále nesprávný, použijte volbu Formát v datovém modelu k ručnímu zadání požadovaného formátu.
- Pokud žádný z výše uvedených kroků nefunguje, zkuste vytvořit počítaný sloupec pomocí jazyka DAX a použít vlastní formát data.
Podle těchto kroků byste měli být schopni vyřešit všechny problémy s nesprávným formátem data ve vašich vizualizacích. Nezapomeňte zkontrolovat typ dat a nastavení formátu a využít dostupné možnosti přizpůsobení v Power BI.
2. Formát data se nemění
Pokud máte potíže se změnou formátu data v Power BI, můžete postupovat podle následujících kroků:
jak zašifrovat wordový dokument
- Ujistěte se, že sloupec, který se pokoušíte změnit, je službou Power BI rozpoznán jako sloupec data.
- Pokud se formát data stále nezmění, přejděte do zobrazení Data a zkontrolujte, zda byly na sloupec data použity nějaké transformace.
- Pokud existují transformace, odstraňte je kliknutím pravým tlačítkem na záhlaví sloupce a výběrem možnosti Odebrat transformace.
- Pokud problém přetrvává, zkuste změnit formát data v Editoru dotazů tak, že vyberete sloupec data, přejdete na kartu Transformace a vyberete požadovaný formát.
- Pokud žádný z těchto kroků nefunguje, zkuste použít vlastní formát data tak, že vyberete sloupec data, přejdete na kartu Modelování a do pole Formát zadáte kód vlastního formátu.
Tip pro profesionály: Pokud se formát data stále nezmění, zkuste obnovit zdroj dat nebo restartovat Power BI, abyste zjistili, zda se tím problém vyřeší.













