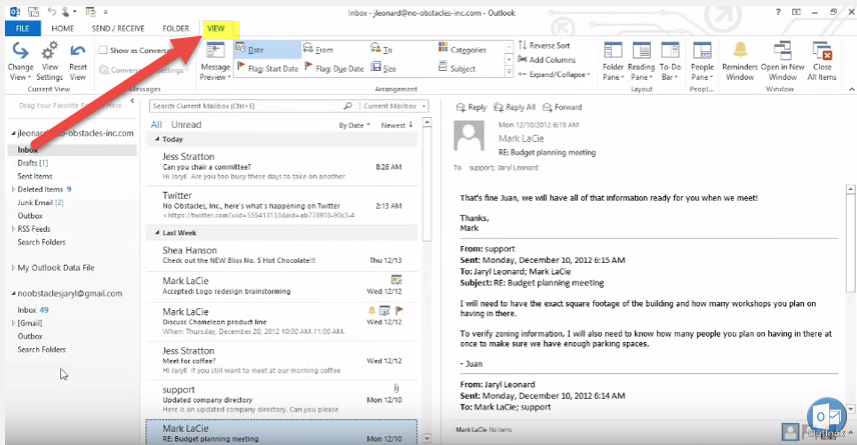
Microsoft Outlook je oblíbený software pro správu e-mailů a osobních informací. Díky řadě funkcí a možností umožňuje Outlook uživatelům přizpůsobit si své prostředí a optimalizovat efektivitu. Pojďme prozkoumat, jak přizpůsobit Microsoft Outlook vašim potřebám.
Aplikace Outlook má mnoho možností přizpůsobení pro zvýšení produktivity. Můžete si vytvořit personalizované e-mailové šablony, což ušetří čas při psaní opakujících se zpráv. Přizpůsobte si rozhraní pásu karet pro snadný přístup k často používaným příkazům. Flexibilní nastavení kalendáře vám pomůže uspořádat rozvrh podle vašich preferencí.
Méně známé detaily přizpůsobení mohou ještě více vylepšit práci s Outlookem. Vytvořte pravidla pro kategorizaci příchozích e-mailů a upřednostněte důležité odesílatele nebo předměty. Upravte oznámení, abyste dostávali včasné upozornění na nové zprávy nebo události ve vašem zařízení.
Oceňte hodnotu přizpůsobení aplikace Outlook tím, že se podíváte na její historii. Microsoft neustále přidává nové možnosti přizpůsobení na základě zpětné vazby od uživatelů a měnících se technologií. Od jednodušších možností v dřívějších verzích až po komplexní výběr dnes, možnosti přizpůsobení ukazují závazek společnosti Microsoft k potřebám uživatelů.
Pochopení možností přizpůsobení v aplikaci Microsoft Outlook
Přizpůsobte si Microsoft Outlook, abyste si přizpůsobili své prostředí a zvýšili produktivitu! Změňte rozvržení, barevné schéma nebo panel nástrojů. Vytvářejte jedinečné e-mailové podpisy a využijte různé funkce k optimalizaci pracovního postupu. Nastavte pravidla a filtry pro uspořádání příchozích e-mailů a vytvoření personalizovaných kategorií. Přizpůsobte si oznámení a připomenutí, abyste měli přehled o úkolech. Propojte Outlook s doplňky třetích stran pro bezproblémovou spolupráci. Nenechte si ujít optimalizaci aplikace Outlook, která změní váš e-mailový zážitek!
otočit text
Přizpůsobení rozhraní aplikace Outlook
- Změňte své téma! Vyberte si ten, který se vám líbí. Můžete si vybrat z předem nahraných nebo si vyrobit vlastní.
- Přizpůsobte si panel nástrojů a podle potřeby přidejte nebo odeberte tlačítka. Tímto způsobem se rychle dostanete k příkazům, které často používáte.
- Nastavte si na klávesnici zkratky pro často prováděné akce. To šetří čas a zrychluje procházení vaší doručené pošty.
- Změňte podokno čtení, abyste zobrazili nebo skryli náhled e-mailu, a vyberte, zda se má zobrazit ve spodní nebo pravé části doručené pošty.
Přizpůsobení aplikace Microsoft Outlook je způsob, jak jej přizpůsobit vašim potřebám a pracovat lépe. Vyzkoušejte přizpůsobení nyní a získejte přizpůsobené prostředí Outlooku.
Profesionální tip: Získejte více z aplikace Microsoft Outlook s pokročilými možnostmi přizpůsobení. Nastavte pravidla pro třídění e-mailů do složek nebo filtrů, abyste upřednostnili důležité zprávy. Tyto funkce vám mohou pomoci být produktivnější a organizovanější.
Přizpůsobení nastavení e-mailu v aplikaci Microsoft Outlook
- Otevřete Microsoft Outlook: Klikněte na ikonu Outlook nebo vyhledejte v nabídce Start.
- Přístup k nastavení účtu: Přejděte na kartu Soubor v levém horním rohu. Z rozbalovací nabídky vyberte Možnosti.
- Přizpůsobení rozvržení a vzhledu: V Možnosti se podívejte do sekce Pošta. Upravte nastavení zobrazení, vyberte motiv a upravte velikost písma pro lepší čitelnost.
- Konfigurace e-mailových podpisů: V možnostech pošty vyberte kartu Podpisy. Vytvořte personalizované podpisy pro různé účty nebo zahrňte výchozí podpis do každého odchozího e-mailu.
- Nastavení pravidel a upozornění: Přejděte na kartu Upřesnit. Klikněte na Pravidla pro třídění nových zpráv nebo Nastavení upozornění na ploše. Vytvořte pravidla pro automatické uspořádání e-mailů do složek nebo nastavte upozornění na důležité zprávy.
Další možnosti přizpůsobení existují v aplikaci Microsoft Outlook. Klávesové zkratky, omezení velikosti poštovní schránky, odpovědi mimo kancelář, vlastní kategorie pro organizování e-mailů – to vše a další jsou k dispozici.
Funkce přizpůsobení aplikace Microsoft Outlook se od roku 1996 hodně změnily. V průběhu času společnost Microsoft neustále přidávala a vylepšovala možnosti přizpůsobení na základě zpětné vazby od uživatelů a technologických trendů.
jak znovu vytisknu zprávu o odsouhlasení v quickbooks
Přizpůsobte si Microsoft Outlook a vytvořte si jej vlastní. Zefektivněte správu e-mailů s účinností a stylem!
Přizpůsobení možností kalendáře a plánování
Přizpůsobení možností kalendáře a plánování v aplikaci Outlook má mnoho výhod. Vzhled si můžete přizpůsobit pomocí motivy a barevné kódování . To přidává kreativitu a pomáhá vám organizovat si rozvrh. Také nastavte upomínky na důležité události nebo schůzky. Můžete si vybrat tóny, intervaly a vyskakovací upozornění. Přizpůsobená zobrazení umožňují filtrovat události na základě kritérií, jako je umístění, účastníci, kategorie nebo klíčová slova. To šetří čas a zjednodušuje váš pracovní postup.
Přizpůsobení kontaktů a adresáře
Sarah čelila těžkým problémům s organizováním své rozsáhlé sady profesionálních kontaktů – dokud se nenaučila, jak si přizpůsobit svůj adresář Microsoft Outlook !
Použila barevně odlišené kategorie identifikovat a organizovat lidi, jako pracovní, osobní a prioritní kontakty .
Vytváření kontaktní skupiny posílání e-mailů nebo plánování schůzek jí usnadnilo život.
Přizpůsobení vzhledu seznamu kontaktů , přidání vlastních polí a import/export kontaktů dal jí větší kontrolu.
jak změnit barvu e-mailu aplikace Outlook
Pokročilé funkce jako propojení kontaktů s LinkedIn nebo řazení duplikátů dále zlepšila své zkušenosti.
Aby toho nebylo málo, Sarah dala a personalizovaný dotek k interakcím v aplikaci Outlook přidáním profilové obrázky na její kontakty.
Navíc umožnila funkce automatického rozlišení pro e-mailové adresy, takže Outlook mohl při psaní navrhovat shody z jejího adresáře.
wmicrosoft word
To vše vedlo k transformovanému prostředí Outlook, které posouvá Sarahiny kariérní kontakty na zcela novou úroveň!
Pokročilé možnosti přizpůsobení v aplikaci Microsoft Outlook
Výhled má skvělé možnosti přizpůsobení. Můžete si vybrat sloupce, které se mají zobrazovat v doručené poště, uspořádat a velikost podoken a dokonce zprávy s barevným kódem . To usnadňuje rychlé vyhledávání e-mailů.
Můžete také nastavit pravidla přesunout e-maily od konkrétních odesílatelů do složky nebo je označit jako přečtené.
Navíc tvořit šablony pro opakující se úkoly nebo běžně odesílané e-maily s předvyplněným textem, přílohami a formátováním. To šetří čas.
Chcete-li Outlook dále přizpůsobit, zvažte použití doplňky třetích stran . Ty poskytují další funkce, které nejsou součástí standardního Outlooku.
správce microsoft 365
Využijte možnosti přizpůsobení Outlooku – vlastní zobrazení, pravidla, šablony a doplňky – k optimalizaci produktivity a přizpůsobení e-mailového pracovního postupu.
Závěr
Přizpůsobení aplikace Microsoft Outlook je možné! Chcete-li toho dosáhnout, začněte prozkoumáním nabídky nastavení. Upravte aspekty, jako je rozvržení, styl písma a barevné schéma. Díky tomu je Outlook dokonale přizpůsoben vašim potřebám.
Uspořádání doručené pošty pomocí složek a kategorií může zefektivnit váš pracovní postup. Pomocí možností filtrování aplikace Outlook můžete e-maily třídit do konkrétních složek.
Přizpůsobte si také funkci kalendáře aplikace Outlook. Nakonfigurujte jej tak, aby zobrazoval nadcházející schůzky a schůzky. Nastavte si připomenutí důležitých událostí nebo termínů.
Integrujte doplňky nebo pluginy třetích stran a rozšiřte funkce Outlooku. Tyto doplňky mohou poskytnout řešení pro úkoly, jako je řízení projektů a šifrování e-mailů.
Zajímavost: Microsoft Outlook byl poprvé představen jako Schedule+ v Office 97. V průběhu let se proměnil v komplexního správce e-mailů, což dokazuje svou přizpůsobivost v dnešním digitálním prostředí.














