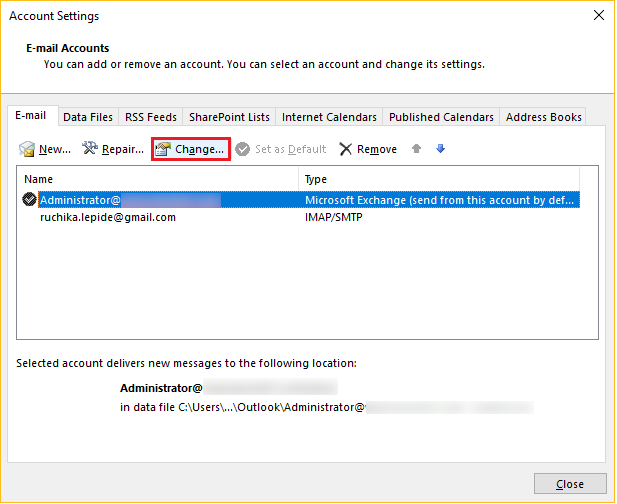
Microsoft Exchange Server je nezbytný pro mnoho organizací. Umožňuje jim spravovat e-maily, kalendáře, kontakty a další funkce pro spolupráci. Nalezení serveru Microsoft Exchange však může být složité, zejména pro novější uživatele nebo uživatele, kteří používají zastaralou verzi aplikace Outlook. Zde je návod, jak najít název serveru v aplikaci Outlook 2010.
- Spusťte Outlook a klikněte 'Soubor' v levém horním rohu obrazovky.
- Klikněte na 'Nastavení účtu' rozevírací nabídky a vyberte 'Nastavení účtu' znovu.
- Otevře se okno se všemi vašimi e-mailovými účty.
- Zvýrazněte e-mailový účet propojený s vaším serverem Microsoft Exchange.
- Klikněte 'Změna' nad seznamem účtů.
- Zobrazí se další okno s dalšími nastaveními pro váš e-mailový účet.
- Najděte svůj název Microsoft Exchange Server pod 'Informace o serveru.' Obvykle to vypadá ‘exchangeserver.domain.com.’
- Pokud je uvedeno více e-mailových účtů, vyberte před kliknutím ten připojený k serveru Exchange 'Změna.'
A je to! Vyhledání názvu serveru Microsoft Exchange Server v aplikaci Outlook 2010 je jednoduché. Stačí přejít na stránku Informace o účtu a příslušně upravit Nastavení účtu. Zajímavost: Více než 400 milionů lidí po celém světě používá Outlook, což z něj dělá jednoho z nejoblíbenějších e-mailových klientů.
Pochopení Microsoft Exchange Server
Chcete-li lépe porozumět serveru Microsoft Exchange Server, ponořte se do jeho klíčových aspektů. Získejte přehled o Microsoft Exchange Server a uvědomte si důležitost jeho nalezení. Prozkoumejte, jak tyto podsekce poskytují řešení pro nalezení Microsoft Exchange Server, což pomáhá s hladším uživatelským prostředím.
Přehled Microsoft Exchange Server
Microsoft Exchange Server – nástroj, který využívají podniky po celém světě. Poskytuje bezpečnou a spolehlivou platformu pro správu e-mailů, kalendáře, kontaktů a úkolů. Díky intuitivnímu uživatelskému rozhraní a robustním funkcím je ideální pro bezproblémovou komunikaci v rámci organizací.
- Snadná správa e-mailů: Exchange Server poskytuje složky, filtry a možnosti vyhledávání pro správu e-mailů.
- Snadné sdílení kalendářů: Uživatelé mohou snadno sdílet své kalendáře s kolegy a plánovat schůzky a události.
- Spolupráce v reálném čase: Exchange Server nabízí sdílené poštovní schránky pro spolupráci v reálném čase.
- Mobilní přístupnost: Exchange ActiveSync umožňuje přístup k e-mailům, kontaktům a kalendářům na mobilních zařízeních.
- Vylepšené zabezpečení: Exchange Server obsahuje šifrování dat, antispamové filtry a ochranu proti malwaru.
- Škálovatelnost a vysoká dostupnost: Škálovatelné pro rostoucí podniky a vysokou dostupnost s redundancí serveru.
Má také pokročilé funkce, jako je sjednocené zasílání zpráv, RBAC, správa souladu a prevence ztráty dat. Chcete-li těžit z nejnovějších bezpečnostních záplat a vylepšení výkonu – pravidelně aktualizujte svůj Exchange Server!
jak změnit pozadí v aplikaci outlook
Význam hledání Microsoft Exchange Server
Je důležité najít Microsoft Exchange Server protože je zásadní pro bezproblémovou komunikaci a spolupráci v rámci organizací. Umožňuje posílání e-mailů, kalendář, správu úkolů a synchronizaci kontaktů s robustními funkcemi. Toto serverové řešení pomáhá podnikům pracovat efektivněji, zvyšovat produktivitu a lépe spravovat zdroje.
Server nabízí vylepšená bezpečnostní opatření k ochraně dat a zabránění neoprávněnému přístupu. Má také antispamové a antimalwarové filtry, aby bylo e-mailové prostředí bezpečné. Navíc poskytuje možnosti zálohování a obnovy dat pro snížení rizika ztráty dat.
Microsoft Exchange Server integruje se s Office 365 a Outlookem pro jednotné používání na všech platformách a zařízeních. Funkce synchronizace udržuje e-maily, kontakty, kalendáře a úkoly aktuální na všech zařízeních.
Proto hledání správného Microsoft Exchange Server je zásadní pro podniky, které chtějí efektivní nástroje pro komunikaci a spolupráci.
Recenze TechRadar.com na Microsoft Exchange Server 2019 uvádí, že je stále oblíbenou volbou díky svému zlepšenému výkonu a uživatelské zkušenosti.
Metody k nalezení Microsoft Exchange Server
Chcete-li najít Microsoft Exchange Server, použijte různé metody, jako je použití nastavení účtu aplikace Outlook, příkazy PowerShell a Active Directory. Každá z těchto podsekcí poskytuje řešení pro efektivní umístění serveru. Ať už dáváte přednost uživatelsky přívětivému rozhraní nebo techničtějšímu přístupu, tyto metody nabízejí různé možnosti, které vám pomohou najít váš Microsoft Exchange Server.
Pomocí nastavení účtu aplikace Outlook
Lokalizovat Microsoft Exchange Server , Nastavení účtu Outlooku mít více možností.
- Otevřete Outlook, klikněte na 'Soubor' kartu, vyberte 'Nastavení účtu' a vybrat 'Nastavení serveru' . Pod 'server' zobrazí se název Microsoft Exchange Server.
- Alternativně, Kontrolní panel lze získat přístup k serveru Microsoft Exchange Server. Hledat 'Pošta' v Ovládacích panelech otevřete okno Nastavení pošty, klepněte na 'E-mailové účty' a vyberte e-mailový účet. Název serveru Microsoft Exchange Server bude v 'Informace o serveru' sekce.
- Pokud potíže přetrvávají, požádejte o pomoc správce systému!
Použití příkazů PowerShell
- Otevřete PowerShell: Spusťte aplikaci.
- Připojení k Exchange Server: Použijte příkaz |_+_|.
- Získat informace o serveru Exchange: Spustit |_+_| pro detaily.
- Zkontrolujte role serveru Exchange: Použijte |_+_|.
- Najít skupiny dostupnosti databáze (DAG): Spustit |_+_| pro informace o DAG.
- Ověřte replikaci veřejné složky: Použijte |_+_| zkontrolovat, zda je replikace povolena.
Tyto kroky vám pomohou použít příkazy PowerShell k vyhledání serveru Microsoft Exchange Server.
Navíc další příkazy a funkce mohou zlepšit vaši správu Exchange Server.
Tip pro profesionály: Použijte aliasy pro příkazy, jako je Connect-ExchangeServer, zkráceně CES.
Pomocí služby Active Directory
Chcete-li rychle najít Exchange Server, můžete využít organizovanou strukturu Aktivní adresář . Následuj tyto kroky:
- Přístup k Uživatelé a počítače služby Active Directory řídicí panel.
- Rozbalte uzel domény.
- Přejděte do kontejneru „Microsoft Exchange“.
- objevíte Administrativní skupiny a servery . Prozkoumejte tyto objekty.
- Identifikujte server, který potřebujete.
Tato metoda šetří čas, takže ji nepropásněte. Využijte schopnosti Active Directory a najděte svůj Microsoft Exchange Server rychle. Optimalizujte svůj pracovní postup ještě dnes pomocí tohoto efektivního přístupu.
Podrobný průvodce hledáním serveru Microsoft Exchange Server
Chcete-li efektivně najít Microsoft Exchange Server, pomocí metod využívajících nastavení účtu aplikace Outlook, příkazy PowerShell a Active Directory. Každá podsekce vám poskytne podrobného průvodce, jak najít váš Microsoft Exchange Server, což zajistí bezproblémový proces bez jakýchkoli zmatků a potíží.
Metoda 1: Použití nastavení účtu aplikace Outlook
Tato metoda vás naučí, jak najít Microsoft Exchange Server použitím Nastavení účtu Outlooku . Postupujte podle těchto kroků a získejte rychlý přístup ke svému účtu Exchange.
- Spusťte aplikaci Outlook.
- Klikněte na kartu Soubor v levém horním rohu. Z rozbalovací nabídky vyberte možnost Nastavení účtu.
- Přejděte na kartu E-mail v okně Nastavení účtu. Vyberte svůj e-mailový účet Exchange. Pod e-mailovou adresou je název serveru Microsoft Exchange Server.
Tyto kroky vám poskytnou snadný přístup k informacím pro úkoly související s vaším účtem Exchange. Poznámka: Umístění nastavení účtu se může změnit v závislosti na použité verzi aplikace Outlook nebo na přizpůsobení jejího rozhraní. Pokud narazíte na nějaké potíže, podívejte se do oficiální dokumentace společnosti Microsoft nebo požádejte o pomoc odborníka na IT.
Můj kolega měl kdysi problém je najít Microsoft Exchange Server přes Nastavení účtu Outlooku. Po prohledání několika nabídek to našli. Našli však jednodušší způsob, jak rychle získat přístup k informacím o serveru.
Pamatujte, že nastavení účtu Outlooku je jen jedním ze způsobů, jak najít Microsoft Exchange Server . V případě potřeby vyzkoušejte jiné možnosti!
Přístup k nastavení účtu v aplikaci Outlook
Chcete-li získat přístup k nastavení účtu v aplikaci Outlook, postupujte takto:
- Otevřete Microsoft Outlook.
- Klikněte na kartu Soubor vlevo nahoře.
- Z rozbalovací nabídky vyberte Nastavení účtu.
Můžete také nakonfigurovat předvolby e-mailu, nastavit podpisy, spravovat automatické odpovědi a synchronizovat kalendář a kontakty s nastavením účtu.
Chcete-li mít s Outlookem skvělé zkušenosti, vyzkoušejte tyto tipy:
- Pravidelně aktualizujte Outlook pro nejnovější funkce a zabezpečení.
- Uspořádejte si doručenou poštu pomocí složek a filtrů pro rychlé vyhledávání.
- Pro větší zabezpečení povolte dvoufaktorové ověření při přístupu z různých zařízení.
To vytvoří bezpečný a bezproblémový uživatelský zážitek a zvýší produktivitu.
Vyhledání informací o serveru v nastavení účtu
Nalezení Microsoft Exchange Server v Nastavení účtu může být složité. Chcete-li začít, otevřete Outlook, klikněte na kartu Soubor a poté dvakrát vyberte Nastavení účtu. V tomto okně vyberte účet, který chcete zkontrolovat. Klepněte na tlačítko Změnit a vyhledejte část Informace o serveru, kde najdete název serveru.
Další podrobnosti naleznete na kartě Upřesnit. Najdete související nastavení, jako jsou servery příchozí a odchozí pošty. Přejděte dolů, dokud se nedostanete do části Připojení pro režim Cached Exchange.
Nedávno jsem slyšel příběh někoho, kdo nemohl najít informace o serveru. Postupovali podle obvyklých kroků, ale nemohli to najít. Požádali zákaznickou podporu a zjistili, že jejich e-mail byl migrován na jiný server, aniž by o tom věděli! Tato neočekávaná změna způsobila zmatek a ztrátu času.
Metoda 2: Použití příkazů PowerShell
Objevování Microsoft Exchange Server je jednoduché s PowerShell Commands! Zde je postup:
- Otevřete PowerShell v počítači.
- Zadejte Get-ExchangeServer a stiskněte Enter.
- Získáte seznam všech Exchange serverů ve vašem prostředí.
- Chcete-li zúžit výsledky, použijte -Identita nebo -Stav.
- Po identifikaci serveru Exchange proveďte nezbytná opatření.
Je snadné a bezproblémové najít Exchange Server pomocí příkazů PowerShellu.
Zábavný fakt: Microsoft uvádí, že více než 500 milionů zařízení po celém světě používá operační systém Windows 10!
jak přidat ohraničení do aplikace word
Spuštění prostředí PowerShell na zařízení Windows
Odemkněte výkon PowerShellu na svém zařízení Windows! Tento základní nástroj vám umožní najít Microsoft Exchange Server a snadno zvládat úkoly. Zde je návod, jak začít:
- Stisknutím klávesy Windows + X na klávesnici otevřete nabídku Power User.
- Ze seznamu vyberte Windows PowerShell (Admin). Tím se otevře PowerShell s oprávněními správce.
- Případně vyhledejte PowerShell v nabídce Start. Klikněte pravým tlačítkem na Windows PowerShell a vyberte Spustit jako správce.
Nyní, když jste otevřeli PowerShell, jste připraveni najít Microsoft Exchange Server .
Je důležité si uvědomit, že spuštění PowerShellu jako správce vám dává plná oprávnění konfigurovat a spravovat Microsoft Exchange Server .
Profesionální tip: Vždy spouštějte PowerShell s oprávněními správce, abyste se při práci vyhnuli omezením Microsoft Exchange Server .
Spuštění příslušného příkazu PowerShell
Bylo nebylo, Alex , ambiciózní IT profesionál , stál před výzvou: najít určité Microsoft Exchange Server . Věděl, že klíčem je použít PowerShell . Postupoval tedy podle kroků:
- OTEVŘENO PowerShell na jeho počítači.
- Připojit k Výměna se správným příkazem.
- Shromážděte informace o názvech serverů, verzích, rolích a další pomocí jiného příkazu.
- Analyzujte výstup a identifikujte požadovaný server.
Alex pečlivě zadával každý příkaz přesně a věnoval pozornost případným chybám nebo varováním. Nakonec správné použití PowerShell mu umožnilo najít server rychle a bez problémů. Jeho úspěch mu přinesl uznání a prokázal efektivitu použití PowerShell pro takové úkoly.
Metoda 3: Použití služby Active Directory
- Nejprve spusťte Uživatelé a počítače služby Active Directory . Začněte v nabídce Start, zvolte Nástroje pro správu a vyberte Uživatelé a počítače služby Active Directory.
- Za druhé, prohledejte strom adresářů a najděte Exchange Server. Hledejte Microsoft Exchange kontejner, otevřete jej a vyberte správnou organizační jednotku (OU), která obsahuje server.
- Za třetí, podívejte se na vlastnosti serveru. Klikněte na něj pravým tlačítkem a vyberte Vlastnosti z kontextové nabídky. V okně vlastností přejděte na Editor atributů tab. Zde najdete název serveru, rozlišovací název a další užitečné údaje.
Použití Active Directory ke sledování Microsoft Exchange Server je spolehlivý přístup, který pokaždé přináší přesné výsledky. Je to skvělý způsob, jak ušetřit čas, zjednodušit proces a zaručit hladkou komunikaci ve vaší organizaci. Jednej teď!
Přístup ke službě Active Directory na vašem zařízení Windows
Potřebujete na svém zařízení se systémem Windows přistupovat ke službě Active Directory? Je to snadné – postupujte podle těchto pokynů 3 kroky !
- Otevřete nabídku Start – klikněte na levý dolní roh obrazovky.
- Vyhledejte uživatele a počítače služby Active Directory – zadejte je do vyhledávacího pole. Výsledky vyhledávání se zobrazí vpravo.
- Spusťte Active Directory Users and Computers – klikněte na něj ve výsledcích vyhledávání.
Přístup ke službě Active Directory vám poskytuje přístup k mnoha funkcím, jako je správa uživatelů, skupin, počítačů a dalších zdrojů. Navíc k určitým funkcím mají přístup pouze uživatelé s oprávněním správce. Používá se také s dalšími technologiemi společnosti Microsoft, jako je Windows Server a Azure.
Věděli jste, že služba Active Directory byla poprvé představena společností Microsoft v roce 1999? Rychle se stal standardem pro správu sítě a nyní je nedílnou součástí IT infrastruktury mnoha organizací.
Přechod na informace o serveru Exchange ve službě Active Directory
Vyhledání informací o serveru Exchange ve službě Active Directory je jednoduché. Zde je postup:
- Přihlaste se k počítači pomocí svých privilegovaných přihlašovacích údajů.
- Otevřete konzolu pro správu uživatelů a počítačů služby Active Directory.
- V levém podokně rozbalte strom domény.
- Vyhledejte kontejner „Microsoft Exchange“.
- Rozbalte jej a najděte kontejner „Organizace“.
- Všechny informace o serverech Exchange jsou v kontejneru „Organizace“.
Mějte na paměti, že proces navigace se může lišit v závislosti na vašem nastavení. Pokud však budete postupovat podle těchto kroků, najdete informace o serveru Exchange, které potřebujete.
Nedávno měla jedna společnost problém se serverem Microsoft Exchange. IT tým potřeboval co nejdříve najít informace o serveru. Použitím výše uvedených kroků identifikovali přesné umístění svého Exchange serveru v Active Directory a znovu zprovoznili server. Tato rychlá navigace jim ušetřila spoustu času a zkrátila prostoje jejich zaměstnanců.
Tipy pro odstraňování problémů
Chcete-li vyřešit problémy s hledáním serveru Microsoft Exchange, přečtěte si následující tipy. Vyřešte běžné problémy, se kterými jste se setkali při hledání serveru, a poté přejděte ke krokům pro odstraňování problémů pro každou metodu. Zajistěte hladší proces a úspěšnou identifikaci serveru Microsoft Exchange Server.
Běžné výzvy při hledání serveru Microsoft Exchange Server
Hledání serveru Microsoft Exchange Server může být tvrdý. Najít správný server? Náročný. Ujistěte se, že je kompatibilní s vaší stávající infrastrukturou? Ještě obtížnější. Nakonfigurujete to správně? To je úplně jiný příběh.
Vyhledání serveru může být posláním. Existuje mnoho verzí a metod nasazení, které je třeba zvážit. Navíc musí splňovat určité systémové požadavky, jako jsou hardwarové, operační a softwarové závislosti. Upgrade nebo výměna součástí je často nezbytná.
Konfigurace serveru je také ošemetná. Vyžaduje pozornost věnovanou detailům a dodržování dokumentace a osvědčených postupů. Jinak mohou nastat problémy.
Vzít Microsoft Exchange Server 2013 například. Tato verze představila architekturu a funkce, které byly pro administrátory nové. Pochopení a přizpůsobení si vyžádalo čas a zdroje.
Kontrola správnosti oprávnění a přístupu
Kontrola oprávnění a přístupu je nezbytná pro řešení problémů s nimi souvisejících. Znovu zkontrolujte, zda mají uživatelé přiřazeny správné role a oprávnění. Ověřte také oprávnění k souboru/složce pomocí příkazového řádku nebo správce souborů. Ujistěte se, že mají Číst, zapisovat a spouštět priv . Kromě toho zkontrolujte přístup k databázi a oprávnění. V případě potřeby zkontrolujte řízení přístupu k síti, jako jsou brány firewall blokující připojení uživatelů.
Oprávnění pro odstraňování problémů mohou být složité kvůli konfliktním nastavením, chybám uživatele nebo nesprávné konfiguraci systému. Pomoci tedy mohou technické pokyny nebo dokumentace. Klíčové je také znát potenciální základní příčiny. Ty mohou zahrnovat aktualizace softwaru, změny bezpečnostních zásad nebo lidskou chybu během změn konfigurace.
Velká nadnárodní společnost zažila obrovské narušení bezpečnosti kvůli nesprávným přístupovým oprávněním na svých serverech. To vedlo k vážné ztrátě dat a veřejnému odhalení citlivých informací o zákaznících. Aby se podobným incidentům předešlo, společnosti nyní upřednostňují pravidelné kontroly správných oprávnění a řízení přístupu. Je to proaktivní způsob, jak chránit data a vyhnout se nákladnému narušení bezpečnosti.
Ověření připojení k síti
Ověření síťového připojení je klíčem k řešení jakéhokoli problému se sítí. Může pomoci zjistit, zda je spojení mezi zařízeními špatné nebo zda existují jiné problémy. Chcete-li ověřit, proveďte tři kroky:
- Zkontrolujte fyzické připojení. Ujistěte se, že jsou všechny kabely a konektory zapojeny. Hledejte známky poškození nebo opotřebení a v případě potřeby je vyměňte. Tím je zajištěno, že fyzické spojení je neporušené.
- Otestujte nastavení sítě. Potvrďte, že odpovídají specifikacím zadaným správcem sítě nebo ISP. Zkontrolujte IP adresu, masku podsítě, výchozí bránu a nastavení serveru DNS.
- Ping test. Pomocí příkazu ping otestujte spojení mezi vaším zařízením a jiným zařízením v síti nebo konkrétní IP adresu. Otevřete příkazový řádek a zadejte ping [IP adresa] nebo ping [název hostitele]. Pokud obdržíte úspěšné odpovědi, pak existuje funkční připojení k síti.
Upozorňujeme, že některé softwarové brány firewall mohou blokovat požadavky ICMP, i když síť funguje správně.
Pravidelně ověřujte připojení k síti. Chcete-li rychle diagnostikovat a opravit jakékoli problémy se sítí, postupujte podle těchto kroků. To zajistí nepřetržitý přístup ke službám a zdrojům. Nenechte si ujít! Převezměte odpovědnost za řešení problémů se sítí ověřením její konektivity. Pro plynulé prohlížení je to důležité!
Kroky odstraňování problémů pro každou metodu
Čelí technickým problémům? Postupujte podle těchto kroků a rychle to napravte!
- Zjistěte problém. Analyzujte chybové zprávy a chování systému.
- Hledejte řešení. Používejte online zdroje, fóra nebo dokumentaci.
- Vyzkoušejte základní odstraňování problémů. Restartujte zařízení nebo vymažte mezipaměť.
- Zkontrolujte připojení a nastavení. Ujistěte se, že jsou všechny kabely zapojeny a konfigurace jsou správné.
- Vyzkoušejte alternativní možnosti. Experimentujte s nastaveními a metodami, abyste našli úspěšné řešení.
- V případě potřeby kontaktujte podporu. Požádejte o pomoc odborníka.
Pamatujte si tyto kroky pro efektivní řešení problémů. Nezapomeňte používat správnou etiketu. Vyřešte problém bez komplikací nebo zpoždění. Začněte hned! Nedovolte, aby vám závady bránily v hladkém provozu.
spektrální zákaznická podpora
Problémy s metodou nastavení účtu aplikace Outlook
Při použití metody nastavení účtu aplikace Outlook může dojít k frustraci. Zde je několik tipů pro odstraňování problémů, které vám pomohou vyřešit běžné problémy:
- Znovu zkontrolujte uživatelské jméno, heslo a informace o serveru. To může zabránit Outlooku v přístupu k účtu.
- Ujistěte se, že Outlook i OS jsou aktuální. Staré verze softwaru mohou způsobit problémy s kompatibilitou.
- Firewally a antivirové programy mohou narušit e-mail. Dočasně je deaktivujte, abyste zjistili, zda to pomůže.
- Plná poštovní schránka nebo překročené limity úložiště? Odstraňte e-maily nebo zvyšte kapacitu úložiště.
- Pokud Outlook nadále selhává, zkuste nouzový režim nebo opravte instalaci.
Poskytovatelé e-mailu mohou mít různá nastavení pro konfiguraci aplikace Outlook. Pokyny najdete v jejich dokumentaci.
U jednoho uživatele došlo při nastavování nového e-mailu k chybám synchronizace. Řešení selhala, proto kontaktovali tým podpory poskytovatele e-mailu. Problém způsobil dočasný problém se serverem – jakmile byl server opět online, problém byl rychle vyřešen.
Buďte informovaní a proaktivní při řešení problémů s nastavením účtu. Tímto způsobem budete mít bezproblémovou komunikaci s vaším e-mailovým klientem!
Problémy s metodou příkazů PowerShell
Metoda příkazů PowerShell může být složitá. Jedním z problémů je, že příkazy neběží podle očekávání, což může způsobit frustraci. Chcete-li to opravit, zkontrolujte syntaxi a parametry, zda neobsahují chyby. Také se ujistěte, že jsou nastavena správná oprávnění.
Dalším bodem, který je třeba zvážit, je politika provádění. Pokud máte potíže se spuštěním příkazů PowerShellu, ověřte, zda to zásady umožňují. Omezená politika může zabránit provedení příkazu; upravte jej pomocí rutiny Set-ExecutionPolicy.
Je také užitečné podívat se na výstup a chybové zprávy z PowerShellu. Ty mohou napovědět, co se pokazilo a kam se zaměřit na řešení problémů. Pozorným prostudováním těchto zpráv můžete problém identifikovat a vyřešit.
odstranit konce stránek z aplikace Word
Dovolte mi podělit se o osobní zkušenost. Měl jsem problém s příkazem PowerShell, který stále selhal bez chybové zprávy. Po zhlédnutí systémových protokolů a prohlížečů událostí jsem zjistil nekompatibilitu mezi verzí PowerShellu a modulem požadovaným příkazem. Upgrade obou vyřešil problém.
Problémy s metodou Active Directory
Metoda Active Directory je účinný způsob správy uživatelských účtů a síťových zdrojů. Ale jako každý systém má své vlastní problémy. Zde se podíváme na některé typické problémy, které mohou nastat s metodou Active Directory.
Uživatelé mohou zaznamenat problémy se synchronizací mezi službou Active Directory a jinými systémy. To by mohlo způsobit rozdíly v informacích o uživateli a omezený přístup ke zdrojům. Chcete-li tento problém vyřešit, zkontrolujte nastavení synchronizace a ujistěte se, že jsou správně nakonfigurována.
Další výzvou pro metodu Active Directory je správa oprávnění. Může být obtížné poskytnout správné úrovně přístupu různým uživatelům nebo skupinám. Pokud se vyskytnou problémy s oprávněními, znovu zkontrolujte nastavení oprávnění a zvažte použití řízení přístupu na základě rolí pro lepší organizaci.
Problémy s výkonem se mohou také objevit při použití metody Active Directory. Pomalé doby odezvy a zpoždění v přístupu ke zdrojům mohou skutečně poškodit produktivitu. Chcete-li zvýšit výkon, optimalizujte hardware serveru, zkontrolujte nastavení sítě a používejte mechanismy ukládání do mezipaměti.
Profesionální tip: Sledujte stav systému Active Directory a buďte informováni o nejnovějších opravách a aktualizacích. To může zastavit mnoho problémů dříve, než nastanou.
Závěr
Hledání vašeho Microsoft Exchange Server ? Zde je to, co musíte udělat.
- Název serveru zjistíte u svého IT oddělení nebo e-mailového administrátora.
- Pokud to nefunguje, vyzkoušejte funkci Autodiscover aplikace Outlook. To pomáhá konfigurovat váš účet Exchange a může odhalit název vašeho serveru.
- Pomocí nástroje Microsoft Remote Connectivity Analyzer otestujte své připojení k serveru Exchange.
Chcete-li povolit Autodiscover v aplikaci Outlook 2010:
- Otevřete Outlook a přejděte na Soubor > Nastavení účtu > Nastavení účtu > vyberte svůj účet Exchange > Změnit > Další nastavení > karta Připojení > zaškrtněte políčko „Připojit k Microsoft Exchange pomocí HTTP“ & jít do „Nastavení Exchange proxy“ .
- Adresa vašeho serveru by měla být viditelná.
Chcete-li použít RCA:
- Návštěva testconnectivity.microsoft.com .
- Vybrat karta „Office 365“. .
- Klikněte na „Outlook Autodiscover“ & vložte svou e-mailovou adresu.
- RCA otestuje připojení a poskytne výsledky – které mohou zahrnovat název vašeho serveru.
Využijte co nejlépe Microsoft Exchange Server . Kontaktujte své IT oddělení nebo použijte Autodiscover & RCA, abyste zůstali ve spojení bez námahy.
Dodatečné zdroje
Pro lepší orientaci při hledání Microsoft Exchange Server jsme pro vás připravili výběr dalších zdrojů. V této části naleznete odkazy na dokumenty podpory společnosti Microsoft, které nabízejí cenné rady a tipy pro odstraňování problémů. Kromě toho představíme doporučené online komunity věnované podpoře Exchange Server, kde můžete vyhledat pomoc a spojit se s dalšími profesionály.
Odkazy na dokumenty podpory společnosti Microsoft
Dokumenty podpory společnosti Microsoft mají průvodce krok za krokem které uživatelům pomohou nainstalovat a nastavit jejich produkty. Tyto příručky jsou komplexní a snadno sledovatelné, takže proces instalace je hladký.
Dokumenty také poskytují řešení běžných problémů, se kterými se uživatelé mohou setkat, a také tipy, jak k nim přistupovat optimalizovat výkon produktu . Pro pokročilejší uživatele, průvodce odstraňováním problémů jsou k dispozici pro pomoc se složitými problémy.
Navíc, komunitní fóra jsou často uváděny v podpůrných dokumentech. Zde mohou uživatelé najít pomoc od kolegů nadšenců. Účast na těchto fórech je skvělý způsob, jak získat více znalostí a získat přehled o konkrétních problémech, které nemusí být obsaženy v dokumentech.
Chcete-li tyto zdroje využít na maximum, použijte je, kdykoli budete mít potíže s produkty společnosti Microsoft. Pomůže to rychle vyřešit problémy a ušetřit čas. Navíc aktivní účast na komunitních fórech může poskytnout cenné příležitosti k učení.
Nezapomeňte prozkoumat Dokumenty podpory a související komunity, když narazíte na potíže s produktem společnosti Microsoft. Tyto zdroje jsou navrženy tak, aby vám pomohly a zlepšily váš celkový zážitek.
Doporučené online komunity pro podporu Exchange Server
Online komunity jsou nezbytné pro pomoc s dotazy související s Exchange Server. Zde mohou uživatelé získat znalosti a řešit problémy. Podívejte se na tyto populární:
- Microsoft Tech Community – pro odborníky, řešení a informace o Exchange Server.
- Reddit /r/exchangeserver – aktivní subreddit pro diskuze, tipy a pomoc.
- Spiceworks Community – pro IT profesionály, aby poskytovali rady Exchange Server.
- Fórum MCPMag.com – uživatelsky přívětivé fórum pro administrátory Exchange Server.
- Fóra TechNet – Oficiální platforma technické podpory společnosti Microsoft pro Exchange Server.
Kromě řešení problémů nabízejí tyto komunity spoustu zdrojů, jako jsou články, návody, osvědčené postupy a volná pracovní místa. Nováčci by si měli před účastí přečíst pokyny a etiketu. Respektujte názory ostatních a přispívejte pozitivně.
Profesionální tip: Zapojte se do konverzací a sdílejte své odborné znalosti. Vztahy v těchto online komunitách mohou vést ke skvělým příležitostem k vytváření sítí a kariérním příležitostem.














