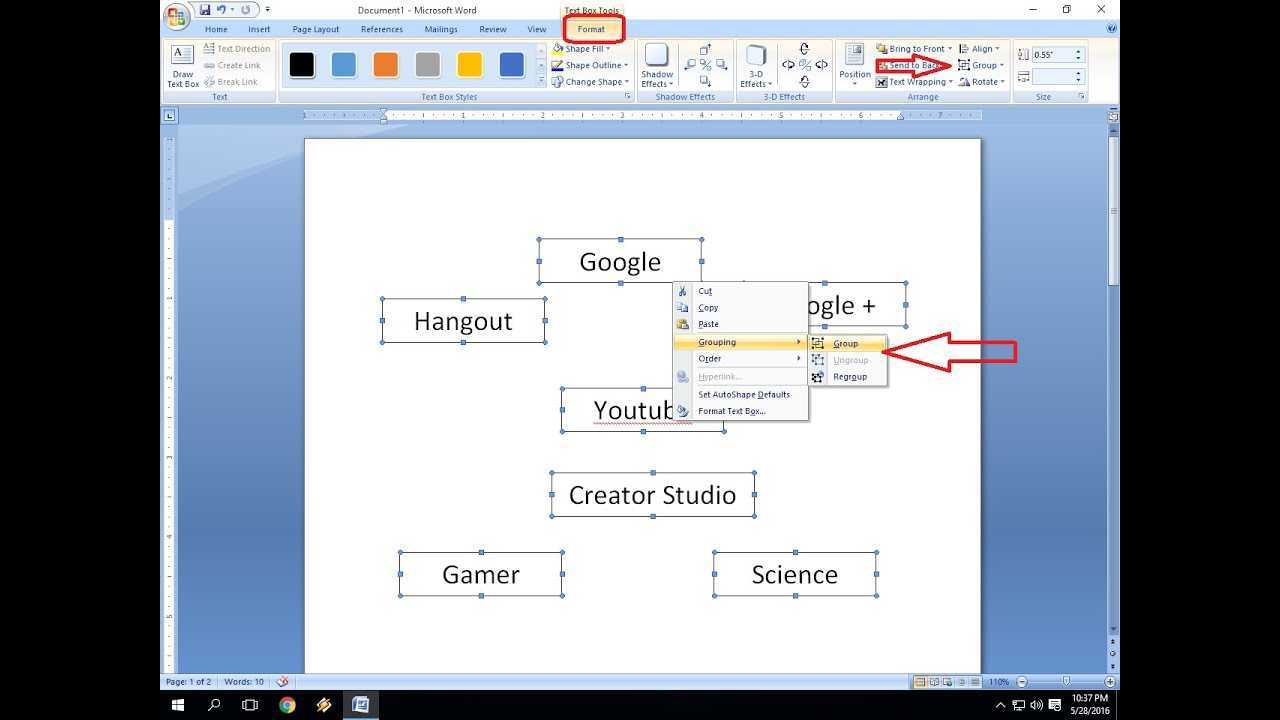
Microsoft Word je skvělý nástroj pro snadné vytváření a úpravy dokumentů. Má užitečnou funkci, která vám umožní seskupit objekty dohromady. Pojďme se naučit, jak toto seskupení funguje.
Seskupování v aplikaci Microsoft Word:
Při práci se složitými dokumenty nebo prezentacemi můžete chtít uspořádat více objektů. Funkce seskupování aplikace Microsoft Word vám umožňuje spojit obrázky, tvary a textová pole do jedné jednotky. Tímto způsobem můžete rychle přesunout a změnit velikost skupiny.
Chcete-li seskupit položky, vyberte položky a současně stiskněte klávesu Ctrl. Klepněte pravým tlačítkem myši a z kontextové nabídky vyberte možnost Skupina. Nebo přejděte na kartu Formát a stiskněte tlačítko Skupina ve skupině Uspořádat.
Jedinečné detaily:
jak zkontrolovat věrnost zůstatku 401k
Seskupování v aplikaci Microsoft Word umožňuje podrobnější přizpůsobení. Styl písma a barvu výplně můžete použít na celou skupinu najednou. To vše udržuje konzistentní a šetří čas.
Okraje 1 palce ve wordu
Navíc můžete ovládat, jak objekty interagují. Když například umístíte obrázky nebo tvary přes textová pole, seskupení zastaví jakékoli náhodné překrývání nebo nesprávné umístění.
Pravdivá historie:
Myšlenka seskupování vzešla z potřeby lepšího způsobu správy prvků v softwaru pro zpracování textu. Když to uživatelé chtěli, vývojáři to přidali do aplikace Microsoft Word. Nyní na této funkci závisí při své práci mnoho lidí napříč odvětvími.
Pochopení konceptu seskupování v aplikaci Microsoft Word
Seskupování v aplikaci Microsoft Word je schopnost kombinovat více položek do jedné. Pomáhá uživatelům organizovat a upravovat složité dokumenty . Vyberte prvky a seskupte je do jedné entity. Všechny změny budou platit pro každou položku.
Seskupování může zlepšit produktivitu a organizaci. Zarovnejte tvary, obrázky a textová pole dohromady . Uspořádejte více objektů, jak chcete. Je to podobné jako vrstvení v softwaru pro grafický design. Ti, kteří jsou obeznámeni s nástroji pro grafický design, se mohou rychle naučit a používat seskupování v aplikaci Microsoft Word.
Podrobný návod, jak seskupit objekty v aplikaci Microsoft Word
Uspořádání objektů v aplikaci Microsoft Word? Žádný problém! Seskupování objektů je skvělý způsob, jak snadno spravovat své dokumenty.
Zde je návod, jak se to dělá:
- Vyberte objekty, které chcete seskupit, stisknutím klávesy Ctrl a kliknutím na každý objekt.
- Poté na jednu klikněte pravým tlačítkem a vyberte možnost „Skupina“.
- Dále se zobrazí rozevírací nabídka – dokončete znovu kliknutím na „Skupina“.
Nyní jsou objekty seskupeny a lze je přesouvat nebo měnit jejich velikost jako jeden celek. Chcete-li je zrušit seskupení, vyberte objekt, klikněte pravým tlačítkem myši a vyberte možnost „Oddělit“.
Kromě toho můžete seskupené objekty také rovnoměrně zarovnat a rozmístit. A je toho ještě víc – pomocí možností ‚Přenést dopředu‘ nebo ‚Přeslat dozadu‘ můžete nastavit pořadí vrstev seskupených prvků.
tisk karet 3x5
Získejte ze svých dokumentů maximum a začněte seskupovat objekty v aplikaci Microsoft Word!
Tipy a triky pro efektivní seskupování v aplikaci Microsoft Word
Seskupování může usnadnit manipulaci s objekty! Umožňuje přesouvat, měnit velikost a formátovat více objektů jako jeden. Navíc všechny změny formátování platí jednotně pro všechny prvky ve skupině. Vnořené skupiny lze použít pro složité dokumenty s více prvky.
Vždy můžete oddělit objekty a upravit jednotlivé prvky nebo provést specifické úpravy. Seskupování funguje pro tvary, ilustrace, textová pole a obrázky! Můžete také kopírovat a vkládat seskupené objekty bez ztráty uspořádání nebo nastavení.
přidat sloupce slovo
Jeden uživatel se podělil o své zkušenosti se seskupováním Microsoft Word . Byli schopni zorganizovat návrh projektu s oddíly, jako je shrnutí, rozpisy rozpočtu a přílohy. To učinilo dokument vizuálně přitažlivým a umožnilo jim pohybovat se částmi během týmových setkání bez přerušení. Seskupování v aplikaci Microsoft Word způsobilo revoluci v jejich postupech správy dokumentů.
Běžné problémy a odstraňování problémů
Mezi běžné problémy s aplikací Microsoft Word patří problémy se zarovnáním tabulek a tiskem, jako jsou konce stránek nebo prázdné stránky. K vyřešení těchto problémů by uživatelé měli používat tabulkové nástroje a před tiskem zkontrolovat náhled tisku.
Microsoft Word má skutečnou historii vylepšování na základě zpětné vazby od uživatelů. Společnost Microsoft vydala aktualizace a nové funkce, které vylepšují uživatelské prostředí a řeší problémy zákazníků.
Závěr
Seskupování v aplikaci Microsoft Word je skvělá funkce! Umožňuje uživatelům lépe spravovat a organizovat dokumenty. Můžete přesunout nebo změnit velikost mnoha objektů najednou; to dělá věci rychlejší a jednodušší.
A taky to vypadá skvěle! Zarovnání a uspořádání objektů vytváří profesionální design, který je atraktivní a snadno se používá.
Seskupování není jen pro text a obrázky. Můžete seskupit tvary, grafy a dokonce i grafiky SmartArt! To znamená, že s dokumenty můžete být opravdu kreativní.
ñ jak psát na notebooku
Nejlepší tip je použít podokno výběru. Pomůže vám snadno vybrat a spravovat seskupené objekty. Díky tomu je ještě jednodušší je upravovat a manipulovat s nimi, jak potřebujete.
Stručně řečeno, použití funkce seskupování v aplikaci Microsoft Word vám pomůže rychle a kvalitně vytvářet dokumenty. Ať už vytváříte prezentaci, zprávu nebo něco jiného, použití této funkce vám ulehčí a zkvalitní práci.














