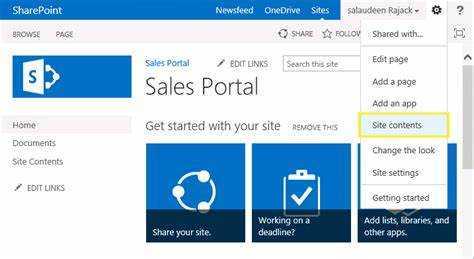
Náhodné smazání souboru ze SharePointu může být nepříjemné. Nepanikařte! Existují způsoby, jak to obnovit. Postupujte podle tohoto průvodce, abyste získali svůj drahocenný dokument a obnovili svůj klid.
Když je soubor odstraněn ze SharePointu, nezmizí. Je přesunuto do koše. Chcete-li se k němu dostat, přejděte na domovskou stránku svého webu a v nabídce vlevo vyberte Koš. Vyhledejte soubor podle názvu nebo filtrujte v koši.
Možná koš nemá váš soubor. nebojte se. SharePoint má funkci správy verzí. To ukládá předchozí verze souborů. Chcete-li se k nim dostat, přejděte do knihovny dokumentů a klikněte pravým tlačítkem na soubor. Vyberte položku Historie verzí a zobrazí se seznam verzí.
Pokud koš a historie verzí váš soubor nemají, ještě není příliš pozdě. Zkontrolujte, zda má vaše organizace záložní systém pro data SharePointu. Pokud ano, požádejte o pomoc své IT oddělení nebo správce SharePointu.
Důležitý je čas. Čím déle budete čekat, tím vyšší je šance, že bude přepsán nebo trvale odstraněn ze záloh. Jednejte rychle, abyste zvýšili své šance na úspěšné vyhledání.
Nedovolte, aby chvilkový výpadek zničil vaši produktivitu. Přečtěte si, jak obnovit smazané soubory ze SharePointu a zajistit, aby vaše data zůstala nedotčená.
visio šablony
Porozumění SharePointu a odstraněným souborům
SharePoint je skvělý ! Můžete spolupracovat a ukládat důležité soubory. Ale co když něco smažete omylem? Nebojte se! Smazané soubory můžete obnovit ze SharePointu.
Když je soubor odstraněn, nezmizí okamžitě. Místo toho jde do Odpadkový koš . Zůstane tam určitou dobu. Během této doby můžete soubor obnovit na původní místo.
Chcete-li obnovit smazaný soubor, přejděte na Odpadkový koš . Najděte soubor a vyberte jej. Klikněte na Obnovit a bude zpět na původním místě.
Pamatujte, že doba, po kterou smazaný soubor zůstává v Odpadkový koš se může lišit podle vašeho nastavení SharePointu. Pokud si uvědomíte, že byl omylem smazán významný soubor, jednejte rychle.
Někdy nemusí být soubor v koši. Mezi důvody patří ruční smazání nebo automatické vymazání po uplynutí doby uchování. Ještě to nevzdávej!
SharePoint má historie verzí pro soubory. I když byl soubor odstraněn z webu a koše, předchozí verze mohou být stále k dispozici pro obnovení.
Přejděte do knihovny dokumentů, kde byl soubor uložen. Klikněte na Knihovna v nabídce pásu karet. Zobrazí se Historie verzí. Zde naleznete všechny předchozí verze dokumentu. Vyberte požadovanou verzi a kliknutím na Obnovit ji získejte zpět.
smazat účet onedrive
Kroky k obnovení odstraněného souboru ze SharePointu
Ztratili jste soubor na SharePointu? Nepanikařte! Postupujte podle těchto 5 kroků abych to dostal zpět.
- Přístup do koše: Přihlaste se a přejděte na stránku, kde byl soubor smazán. V levé postranní nabídce vyhledejte možnost Koš.
- Najít smazaný soubor: Procházejte seznam smazaných souborů. Pokud si pamatujete jméno nebo jakékoli podrobnosti o něm, můžete použít vyhledávací panel.
- Obnovení souboru: Vyberte soubor a klikněte na Obnovit. Bude přesunuta zpět na původní místo.
- Kontrola přístupnosti: Vraťte se do původního umístění a zjistěte, zda k němu máte přístup.
- Vyprázdnit koš (volitelné): Pokud je vše v pořádku, zvažte uvolnění úložného prostoru vyprázdněním koše.
Pokud soubor nemůžete najít v koši, kontaktujte svého správce SharePointu. Nezapomeňte také pravidelně zálohovat důležité soubory pro rychlé obnovení v případě smazání nebo selhání systému.
Setkat John – projektový manažer, který omylem smazal dokument ze SharePointu. Postupoval podle kroků a obnovil soubor právě včas pro úspěšný projekt. Nedovolte, aby se smazání stalo katastrofou – se správným postupem můžete vyhrát i nad ztracenými daty!
Doporučené postupy pro prevenci ztráty dat na SharePointu
Ztráta dat může mít vážné důsledky pro organizace používající SharePoint. Abyste tomu zabránili, je nezbytné dodržovat osvědčené postupy. Jedna taková praxe je pravidelné zálohy . Jejich vytvořením můžete zaručit, že v případě náhodného smazání nebo poruchy systému zůstanou vaše data v bezpečí a přístupná.
Další významnou praxí je využívající správu verzí . To vám umožní sledovat změny provedené v dokumentech a v případě potřeby se vrátit k předchozím verzím. Tímto způsobem můžete zabránit ztrátě dat a chránit integritu svých souborů.
navíc vynucování vhodných oprávnění a řízení přístupu je životně důležitý. Omezením přístupu k citlivým informacím a udělením oprávnění závislých na pracovních rolích můžete omezit nebezpečí neoprávněného smazání nebo úprav.
Navíc časté provádění školení pro zaměstnance může pomoci zvýšit povědomí o opatřeních pro prevenci ztráty dat. Výuka zaměstnanců, jak správně spravovat dokumenty, a zdůrazňování důležitosti zálohování dat může výrazně snížit pravděpodobnost náhodného smazání.
Instalace upozornění a oznámení může fungovat jako systém včasného varování před potenciálními incidenty ztráty dat. Zavedením výstrah pro určité činnosti, jako je mazání nebo úpravy souborů, můžete být okamžitě informováni a podniknout nezbytná opatření dříve, než dojde k významnému poškození.
Abychom to uzavřeli, prevence ztráty dat na SharePointu vyžaduje kombinaci postupů, jako je např pravidelné zálohování, kontrola verzí, vynucení příslušných oprávnění, školení zaměstnanců a systémy varování/oznámení . Pečlivým prováděním těchto opatření mohou organizace zabezpečit svá cenná data před nechtěným smazáním nebo poškozením.
Neztraťte své důležité informace! Postupujte podle těchto osvědčených postupů, abyste zabránili ztrátě dat na SharePointu a zaručili bezpečnost a dostupnost svých souborů za všech okolností.
jak se přihlásím do svého pracovního dne na svém počítači
Závěr
Stručně řečeno, obnovení smazaného souboru ze SharePointu je snadné. Postupujte podle pokynů v tomto článku a obnovte jej do původního nebo jiného umístění!
Nezapomeňte svá data pravidelně zálohovat, abyste je ochránili před náhodným smazáním nebo selháním systému.
Jednejte rychle, když zjistíte, že soubor chybí – čím dříve proces obnovy zahájíte, tím větší máte šanci na úspěch.
Přečtěte si také o funkci historie verzí SharePointu. Umožňuje vám přistupovat ke starším verzím dokumentů a v případě potřeby obnovit konkrétní iterace.
jak mohu odstranit stránky ze souboru pdf
Nakonec zapněte koš a poučte uživatele o správné správě souborů – výrazně to snižuje možnost trvalé ztráty dat na SharePointu.
Často kladené otázky
Otázka: Mohu obnovit smazaný soubor ze služby SharePoint?
Odpověď: Ano, smazaný soubor můžete obnovit ze SharePointu provedením několika kroků.
Otázka: Jak obnovím smazaný soubor ze SharePointu?
Odpověď: Chcete-li obnovit smazaný soubor ze služby SharePoint, přejděte do koše a vyhledejte soubor, který chcete obnovit. Vyberte soubor a klikněte na tlačítko Obnovit.
Otázka: Co když smazaný soubor není v koši?
Odpověď: Pokud smazaný soubor není v koši, mohl být trvale smazán. V takovém případě můžete zkusit použít koš druhé fáze nebo požádat o pomoc správce SharePointu.
Otázka: Mohu obnovit předchozí verzi souboru na SharePointu?
Odpověď: Ano, SharePoint umožňuje obnovit předchozí verze souboru. Přejděte do knihovny dokumentů, klikněte pravým tlačítkem na soubor, vyberte položku Historie verzí a vyberte verzi, kterou chcete obnovit.
Otázka: Jsou k dispozici nějaké nástroje třetích stran pro obnovu souborů SharePoint?
Odpověď: Ano, je k dispozici několik nástrojů třetích stran, které vám mohou pomoci obnovit smazané soubory ze SharePointu. Mezi oblíbené nástroje patří Stellar Data Recovery for SharePoint, SysTools SharePoint Recovery Tool a Kernel for SharePoint Recovery.
Otázka: Jak mohu zabránit náhodnému smazání souborů na SharePointu?
Odpověď: Chcete-li zabránit náhodnému smazání souborů v SharePointu, můžete povolit správu verzí a nakonfigurovat nastavení koše. Kromě toho proškolte členy svého týmu o správných postupech správy souborů, abyste minimalizovali riziko náhodného smazání.














