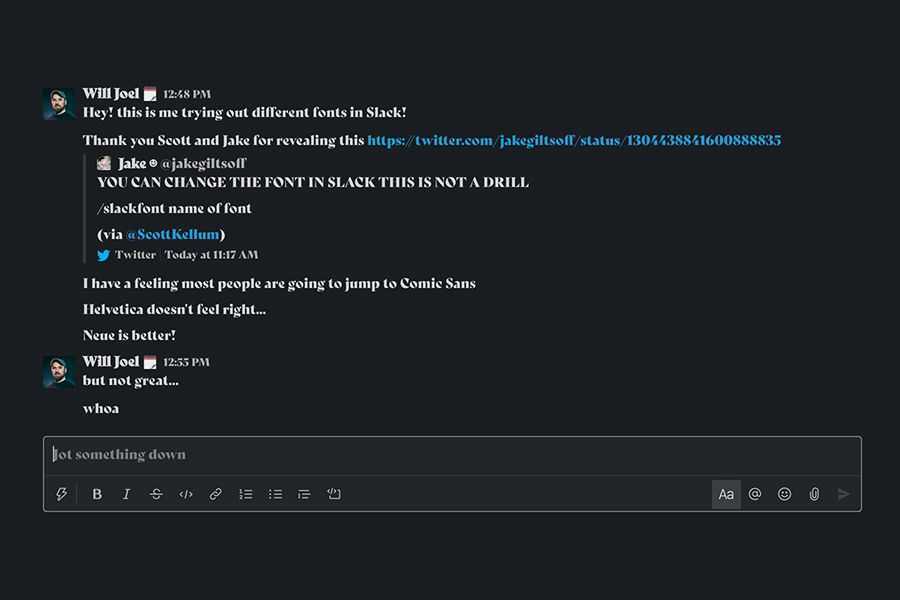
V dnešní digitální době jsou nástroje pro komunikaci a spolupráci nezbytné pro efektivní týmovou práci. Slack , populární platforma pro zasílání zpráv, poskytuje uživatelům možnost přizpůsobit si své rozhraní, včetně změny písem, a zlepšit tak jejich uživatelskou zkušenost.
V této komplexní příručce prozkoumáme krok za krokem proces změny písem ve Slacku, od přístupu k předvolbám až po výběr různých možností písem. Ponoříme se do dostupných stylů, velikostí a barev písem, což vám umožní přizpůsobit si rozhraní Slack tak, aby vyhovovalo vašim preferencím. Ať už chcete zlepšit čitelnost, přidat dotek osobního vkusu nebo jednoduše učinit Slack vizuálně přitažlivější, tento článek vás vybaví znalostmi, abyste zvládli přizpůsobení písem ve Slacku. Pojďme se tedy ponořit do detailů a odemknout potenciál přizpůsobení písem ve Slacku.
Co je Slack?
Slack je komunikační platforma a aplikace pro zasílání zpráv známá svým uživatelsky přívětivým rozhraním a softwarovými funkcemi.
Uživatelé mohou snadno vytvářet kanály a přímé zprávy, aby mohli spolupracovat se členy týmu, sdílet soubory, vést videohovory a integrovat různé aplikace pro bezproblémový pracovní postup. Jeho rozhraní umožňuje uživatelům snadno procházet mezi konverzacemi, přistupovat ke sdíleným dokumentům a přizpůsobovat nastavení oznámení. Díky zasílání zpráv v reálném čase a synchronizaci mezi zařízeními zvyšuje Slack produktivitu a podporuje efektivní komunikaci v rámci organizací.
Jak změnit písmo ve Slacku?
Změna písma ve Slacku zahrnuje přizpůsobení formátování textu tak, aby vyhovovalo vašim preferencím, což může zlepšit celkové uživatelské rozhraní a zážitek.
Krok 1: Otevřete Slack
Chcete-li změnit písmo ve Slacku, prvním krokem je otevření aplikace Slack, přístup k jejímu uživatelskému rozhraní a funkcím produktivity.
přesunout 401k z věrnosti do předvoje
Po otevření Slacku jsou uživatelé uvítáni jeho čistým a intuitivním rozhraním, které poskytuje snadný přístup k různým kanálům, přímým zprávám a nástrojům. Procházení kanálů a konverzací je bezproblémové, s možností přizpůsobení oznámení a předvoleb pro efektivní komunikaci. Slack nabízí pohodlný způsob, jak integrovat aplikace třetích stran, zjednodušit spolupráci a správu úkolů. Uživatelsky přívětivý design vylepšuje celkový zážitek a usnadňuje zasílání zpráv, sdílení souborů a koordinaci týmu.
Krok 2: Přejděte na Předvolby
Jakmile je Slack otevřen, přejděte do sekce „Předvolby“, kde získáte přístup k nastavením a možnostem přizpůsobení souvisejícím se změnami písem.
Odtud mohou uživatelé prozkoumat kartu „Zprávy a média“, kde si mohou přizpůsobit vzhled svých zpráv úpravou stylu písma, velikosti a barvy. Slack nabízí různé možnosti písma, ze kterých si můžete vybrat, což uživatelům umožňuje přizpůsobit si své zasílání zpráv.
Uživatelé mohou také integrovat nástroje pro přizpůsobení písem třetích stran Adresář aplikací Slack k dalšímu vylepšení možností přizpůsobení písem v rámci platformy.
Krok 3: Klikněte na Motiv postranního panelu
V předvolbách vyhledejte a klikněte na možnost ‚Motiv postranního panelu‘, abyste dále přizpůsobili uživatelské rozhraní a upravili nastavení písma.
Tato funkce umožňuje uživatelům přizpůsobit vzhled postranního panelu, což usnadňuje navigaci a zlepšuje celkovou uživatelskou zkušenost. Výběrem různých barevných motivů a úpravou velikosti písma mohou jednotlivci přizpůsobit rozhraní svým preferencím, zvýšit čitelnost a snížit únavu očí.
Funkce ‚Sidebar Theme‘ poskytuje příležitost sladit vizuální prezentaci Slacku s individuální nebo týmovou značkou, čímž podporuje pocit identity a soudržnosti v rámci pracovního prostoru.
Krok 4: Přejděte dolů na Pokročilé možnosti
Po otevření „Motivu postranního panelu“ přejděte dolů a vyhledejte „Pokročilé možnosti“, kde se můžete ponořit do konkrétnějších nastavení přizpůsobení písma.
V „Pokročilých možnostech“ můžete upravit různé atributy písma, jako je velikost, styl a barva, což umožňuje personalizované uživatelské rozhraní. Tato funkce umožňuje uživatelům doladit vzhled jejich rozhraní Slack tak, aby co nejlépe vyhovoval jejich preferencím a zlepšil čitelnost.
Navigace na „Pokročilé možnosti“ je stěžejní pro přizpůsobení vizuálních aspektů Slacku a poskytuje uživatelům bezproblémové a pohodlné prostředí pro efektivní komunikaci a spolupráci.
Krok 5: Vyberte si písmo
V „Pokročilých možnostech“ si uživatelé mohou vybrat požadovaný styl písma a provést nezbytné úpravy, aby si přizpůsobili své prostředí Slack.
Jakmile jsou zpřístupněny „Pokročilé možnosti“, uživatelé jsou uvítáni řadou stylů písma, ze kterých si mohou vybrat, což jim umožní najít perfektní řešení pro jejich preference. Je možné dále upravit velikost, barvu a váhu písma, aby bylo zajištěno, že vzhled odpovídá individuálním preferencím a zlepšuje čitelnost. Tato úroveň personalizace umožňuje uživatelům vytvořit pracovní prostor, který odráží jejich jedinečný styl a usnadňuje pohodlné a efektivní komunikační prostředí v rámci Slacku.
Jaká jsou dostupná písma ve Slacku?
Slack nabízí řadu dostupných písem, včetně výchozích, bezpatkových, patkových, jednoprostorových a dokonce i možnost používat vlastní písma, což umožňuje různé typy a styly.
Výchozí písmo
Výchozí písmo ve Slacku poskytuje uživatelům standardní typografii a styl a nabízí základní linii pro jejich zasílání zpráv a komunikaci.
Toto výchozí písmo s čistým a moderním designem zajišťuje, že všechny zprávy vypadají jednotně a profesionálně, bez ohledu na zařízení nebo platformu uživatele. Tím, že udržuje konzistentní styl, podporuje soudržnost a čitelnost v rámci komunikačního ekosystému. Díky všestrannosti výchozího písma je vhodné pro různé typy zpráv, ať už jde o rychlou aktualizaci týmu nebo formální oznámení. Jeho integrace do Slacku podporuje bezproblémovou uživatelskou zkušenost, maximalizuje jasnost a vizuální přitažlivost ve všech interakcích.
Bezpatková písma
Slack nabízí Bezpatkové fonty pro uživatele představuje moderní a čistý typografický styl, který může zvýšit vizuální přitažlivost zpráv a komunikace.
Tato písma vyzařují elegantní a minimalistickou atmosféru, takže text je snadno čitelný na různých zařízeních. Čisté linie a jednoduché, nepřikrášlené postavy vytvářejí profesionální a současný vzhled a zvyšují celkovou estetiku komunikace v rámci platformy. Díky možnostem přizpůsobení velikosti a stylu písma si uživatelé mohou přizpůsobit své zasílání zpráv tak, aby vyhovovalo jejich preferencím, a zajistit tak bezproblémové a personalizované rozhraní.
Písma Sans-Serif také umožňují konzistentní a leštěný vzhled na různých zařízeních a velikostech obrazovky, což zlepšuje uživatelský zážitek na Slacku.
Patková písma
Uživatelé se mohou rozhodnout pro Patková písma ve Slacku zavádějí do zpráv a komunikačního rozhraní tradičnější a formálnější typografický styl.
Tato písma vnášejí do textu pocit důstojnosti a formálnosti, díky čemuž jsou ideální pro profesionální komunikaci nebo při předávání důležitých informací. Písma Serif se svým výrazným a klasickým vzhledem dodávají celkové vizuální prezentaci vytříbený nádech a vytvářejí na čtenáře trvalý dojem. Jejich elegantní patky a zdobené detaily povyšují vizuální dopad sdělení, přitahují pozornost a propůjčují textu nádech sofistikovanosti. Ať už se jedná o obchodní prostředí nebo profesionální korespondenci, písma Serif vyzařují nadčasovou a autoritativní auru, která je v souladu s formálními komunikačními potřebami ve Slacku.
Jednoprostorová písma
Monospace fonty ve Slacku nabízejí výrazný a jednotný typografický styl, zarovnávají znaky a nabízejí jedinečný vizuální formát pro zprávy a komunikaci.
Jsou známé svými znaky s pevnou šířkou, kde každé písmeno a symbol zabírají stejné množství horizontálního prostoru, což vede k úhledně seřazenému textu. Toto konzistentní mezery jsou užitečné zejména pro úryvky kódu, vstupy příkazů a další technický obsah, což zlepšuje čitelnost a jasnost konverzací ve Slacku.
Vizuální zarovnání písem Monospace propůjčuje profesionální a organizovaný vzhled celkové komunikaci, což uživatelům usnadňuje sledování a porozumění vyměňovaným informacím.
Vlastní písma
Vlastní písma dávají uživatelům možnost přizpůsobit si typografii a styl v rámci Slacku, což umožňuje jedinečné a přizpůsobené zážitky ze zasílání zpráv.
Tato písma umožňují uživatelům odrážet jejich individualitu a identitu značky prostřednictvím odlišných tvarů písma a výběru designu. Integrací vlastních písem mohou uživatelé vylepšit celkové uživatelské rozhraní a vytvořit působivější komunikační prostředí.
Ať už se jedná o hravý a živý chatovací tón nebo profesionální a elegantní estetiku, možnosti přizpůsobení nabízené vlastními fonty ve Slacku uspokojí rozmanitou škálu preferencí a zajistí, že se každý uživatel může vyjádřit autenticky a komunikovat s ostatními ve stylu, který rezonuje s jejich osobnost a komunikační cíle.
Jak změnit velikost písma ve Slacku?
Úprava velikosti písma ve Slacku umožňuje uživatelům přizpůsobit vizuální vzhled jejich zpráv a komunikačního rozhraní a nabízí přizpůsobené a personalizované prostředí.
Krok 1: Přejděte na Předvolby
Chcete-li upravit velikost písma ve Slacku, prvním krokem je přejít do sekce „Předvolby“, kde získáte přístup k nastavením a možnostem přizpůsobení souvisejícím s velikostí písma.
V sekci ‚Předvolby‘ mohou uživatelé najít kartu ‚Zprávy a média‘, kde si mohou upravit velikost písma podle svých preferencí. Na této kartě jsou různé možnosti přizpůsobení, jako je úprava stylu písma, včetně výchozí možnosti Slack, nebo výběr jiného podle individuálního vkusu. Uživatelé mohou také upravit velikost zobrazení zprávy pro zlepšení čitelnosti a přizpůsobit celkový vzhled textu v pracovním prostoru.
Krok 2: Klikněte na Motiv postranního panelu
V předvolbách vyhledejte a klikněte na možnost ‚Motiv postranního panelu‘, abyste dále přizpůsobili uživatelské rozhraní a upravili nastavení velikosti písma.
Jakmile zpřístupníte funkci ‚Motiv postranního panelu‘, zobrazí se vám řada možností přizpůsobení, včetně možnosti upravit velikost písma tak, aby lépe vyhovovala vašim preferencím. Jednoduše procházejte nastavením velikosti písma a zvětšujte nebo zmenšujte velikost podle vašeho vizuálního pohodlí. Tato funkce vám umožňuje zlepšit čitelnost textu ve vašem rozhraní Slack, což zajišťuje přizpůsobenější a příjemnější uživatelský zážitek.
správce microsoft 365
Krok 3: Upravte posuvník velikosti písma
Jakmile jsou uživatelé v „Motivu postranního panelu“, mohou pomocí posuvníku „Velikost písma“ provést přesné úpravy a přizpůsobit velikost písma podle svých preferencí.
Tato funkce umožňuje uživatelům snadno zlepšit čitelnost a esteticky přizpůsobit svůj pracovní prostor. Posuvník „Velikost písma“ poskytuje bezproblémový způsob, jak vyhovět různým vizuálním preferencím a zlepšit dostupnost pro všechny uživatele. Možnosti přizpůsobení v rámci uživatelského rozhraní Slack umožňují jednotlivcům vytvořit pracovní prostor, který odpovídá jejich jedinečným potřebám a podporuje personalizovanější a efektivnější interakci s funkcemi platformy.
Jak změnit barvu písma ve Slacku?
Přizpůsobení barvy písma ve Slacku nabízí uživatelům možnost naplnit jejich zprávy a komunikační rozhraní personalizovanými vizuálními prvky, které zvyšují celkovou estetiku.
Krok 1: Přejděte na Předvolby
Chcete-li upravit barvu písma ve Slacku, prvním krokem je přejít do sekce „Předvolby“, kde získáte přístup k nastavení a možnostem přizpůsobení souvisejícím s barvou písma.
V sekci ‚Předvolby‘ mohou uživatelé najít kartu ‚Zprávy a média‘, kde najdou nastavení ‚Barevný motiv‘. Kliknutím na ‚Color Theme‘ si můžete vybrat z řady předdefinovaných barevných možností nebo vytvořit vlastní barvu pomocí nástroje pro výběr barvy. Uživatelé mohou také upravit barvu písma pro konkrétní témata a zajistit tak personalizované a vizuálně přitažlivé rozhraní Slack.
Krok 2: Klikněte na Motiv postranního panelu
V rámci předvoleb vyhledejte a klikněte na možnost ‚Motiv postranního panelu‘, abyste dále přizpůsobili uživatelské rozhraní a upravili nastavení barvy písma.
Jakmile vstoupíte do ‚Motivu postranního panelu‘, zobrazí se vám řada možností přizpůsobení, které vám umožní přizpůsobit vzhled postranního panelu. Odtud můžete bez námahy upravit barvu písma tak, aby lépe vyhovovala vašim preferencím a zvýšila vizuální přitažlivost vašeho pracovního prostoru Slack.
Ať už dáváte přednost výraznému a živému písmu nebo jemnějšímu a decentnějšímu výběru, široká škála možností zajišťuje, že si můžete v rámci Slacku vytvořit personalizované a vizuálně poutavé prostředí.
Krok 3: Vyberte si požadovanou barvu
Po přístupu k ‚Motivu postranního panelu‘ si uživatelé mohou vybrat požadovanou barvu písma a přizpůsobit své rozhraní pro zasílání zpráv a komunikaci tak, aby odráželo jejich osobní preference.
To umožňuje přizpůsobenější a personalizovanější zážitek v rámci Slack, kultivaci pracovního prostoru, který vyhovuje individuálnímu vkusu. Díky široké škále dostupných barevných možností mohou uživatelé experimentovat s různými fonty, aby našli perfektní shodu pro své preference. Úpravou barvy písma mohou uživatelé zlepšit čitelnost a vytvořit vizuálně přitažlivé prostředí, které podporuje produktivitu a kreativitu. Schopnost doladit barvu písma zajišťuje, že uživatelé mohou vytvořit pohodlný a příjemný digitální pracovní prostor.
Jak resetovat nastavení písma ve Slacku?
Resetování nastavení písem ve Slacku umožňuje uživatelům vrátit se k výchozím konfiguracím a poskytuje jednoduchý mechanismus pro obnovení původních předvoleb písem.
Krok 1: Přejděte na Předvolby
Chcete-li resetovat nastavení písma ve Slacku, prvním krokem je přejít do sekce „Předvolby“, kde získáte přístup k nastavení a možnostem přizpůsobení.
V sekci ‚Předvolby‘ můžete snadno najít kartu ‚Zprávy a média‘, kde lze upravit nastavení písma. Na této kartě jsou k dispozici různé možnosti přizpůsobení, jako je velikost písma, typ a barva. Uživatelé mohou také povolit nebo zakázat různé funkce, včetně zobrazování reakcí emotikonů a vložených médií. Tato nastavení poskytují širokou škálu flexibility pro přizpůsobení vizuálního vzhledu Slacku podle individuálních preferencí a požadavků.
Krok 2: Klikněte na Motiv postranního panelu
V předvolbách vyhledejte a klikněte na možnost „Motiv postranního panelu“, abyste získali přístup k nastavení písma a konfiguracím pro resetování.
Jakmile vstoupíte do možnosti „Téma postranního panelu“, zobrazí se vám řada přizpůsobitelných funkcí, včetně možnosti upravit styl písma, velikost a barvu v rámci Slack.
Můžete experimentovat s různými fonty, abyste našli takové, které rezonuje s vaší osobní estetikou, a upravit vzhled postranního panelu tak, aby vyhovoval vašim preferencím.
Flexibilita pro resetování nastavení písem poskytuje uživatelům personalizované a vizuálně přitažlivé rozhraní, které zlepšuje celkovou uživatelskou zkušenost v rámci platformy Slack.
Krok 3: Klikněte na Obnovit výchozí
V rámci „Motivu postranního panelu“ mohou uživatelé vybrat možnost „Obnovit výchozí nastavení“ a vrátit nastavení písma zpět na původní konfigurace.
To uživatelům poskytuje pohodlný způsob, jak obnovit výchozí nastavení písma, pokud provedli více přizpůsobení a chtějí začít znovu. To představuje jednu z mnoha možností přizpůsobení uživatelského rozhraní dostupných ve Slacku, což dává jednotlivcům flexibilitu přizpůsobit si svůj pracovní prostor.
Tím, že umožňuje uživatelům resetovat nastavení písma na výchozí hodnoty, umožňuje Slack svým uživatelům přizpůsobit své zkušenosti a přizpůsobit platformu jejich jedinečným potřebám, což zvyšuje produktivitu a snadné použití.














