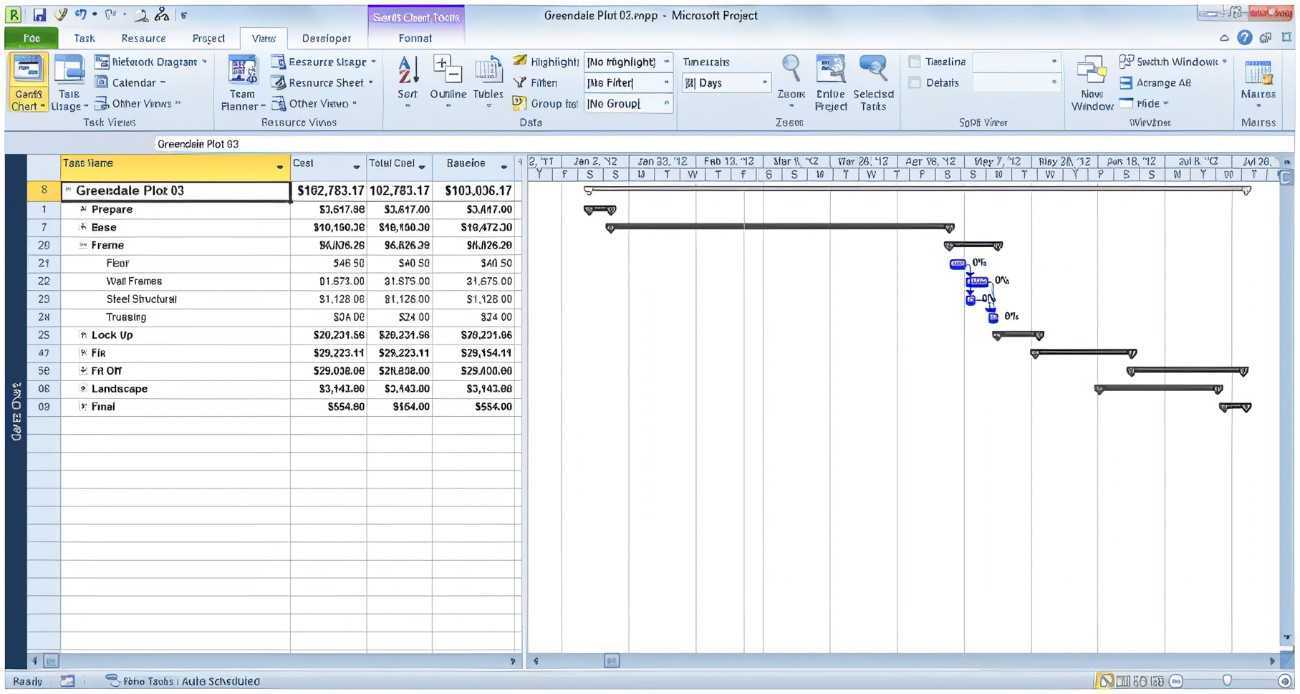
Projektové řízení může být zastrašující, zejména pokud zahrnuje správu velkých dat. Běžným problémem pro profesionály je převod souborů Microsoft Project do Excelu. Zde prozkoumáme proces, jak toho dosáhnout, a poskytneme vám rozumný způsob, jak urovnat své povinnosti spojené s řízením projektu.
Řízení projektů potřebuje umět stručně vyhodnocovat a zobrazovat data. Microsoft Project vám poskytuje výkonné funkce pro plánování, rozdělení zdrojů a sledování pokroku. Sdílení těchto informací se zúčastněnými stranami bez přístupu k Microsoft Project však může být obtížné. Zde přichází na řadu transformace souborů projektu do Excelu.
Transformací souborů Microsoft Project do Excelu můžete snadno sdílet projektová data a spolupracovat na nich s kolegy a zúčastněnými stranami, kteří tento software nemají. Excel nabízí rozpoznatelné rozhraní pro práci s daty a zpřístupňuje je širšímu publiku. Excel má navíc výkonné nástroje pro analýzu a vizualizaci dat, které vám umožní získat významné znalosti z detailů vašeho projektu.
výměnný server
Chcete-li převést soubor aplikace Microsoft Project do aplikace Excel, postupujte takto:
- Otevřete soubor aplikace Microsoft Project, který chcete převést.
- Klikněte na kartu Soubor v levém horním rohu.
- Z rozevírací nabídky vyberte Uložit jako.
- Vyberte umístění v počítači pro uložení převedeného souboru.
- Jako formát souboru vyberte Sešit aplikace Excel (*.xlsx).
- Klepnutím na tlačítko Uložit převeďte soubor.
Je důležité si uvědomit, že i když se většina dat vašeho projektu přenese hladce, některé formátování a složité funkce mohou být během procesu převodu ztraceny. Ujistěte se, že si převedený soubor Excel pečlivě prostudujete, než jej budete sdílet s ostatními.
Transformace souborů Microsoft Project do Excelu je jednoduchý postup, který vám umožní snadno sdílet informace o projektu. Využití víceúčelových funkcí Excelu pro analýzu a vizualizaci dat může zlepšit spolupráci a zlepšit rozhodování. Nenechte si ujít šanci zefektivnit své úkoly projektového řízení zvládnutím této konverzní techniky. Začněte převádět své soubory Microsoft Project do Excelu ještě dnes a odemkněte skutečný potenciál dat svého projektu.
Pochopení Microsoft Project a Excel
Microsoft Project a Excel jsou dva mocné nástroje. Mohou usnadnit projektové řízení a analýzu dat. Díky pochopení jejich schopností mohou uživatelé zlepšit plánování a sledování projektů.
Microsoft Project je určen pro řízení a sledování projektů. Pomáhá uživatelům tím, že jim umožňuje vytvářet podrobné plány. To zahrnuje nastavování úkolů, přidělování zdrojů, stanovení termínů a vytváření závislostí mezi úkoly. Zobrazuje také vizuální časovou osu projektu a jeho průběh prostřednictvím Ganttových diagramů.
Vynikat , na druhé straně, je pro analýzu dat a manipulaci. Jeho funkce umožňují uživatelům organizovat, analyzovat a prohlížet data různými způsoby. Převedením souborů Microsoft Project do formátu Excel mohou uživatelé využívat možnosti aplikace Excel ke spouštění složitých výpočtů, vytváření tabulek a grafů, sledování alokace zdrojů a vytváření přehledů z dat projektu.
Převádění souborů nabízí některé výhody. Za prvé, umožňuje uživatelům spolupracovat s dalšími zúčastněnými stranami, které nemusí mít přístup k Microsoft Project. Mohou sdílet informace o projektech ve formátu Excel a snadno sdělovat aktualizace projektu a statistiky založené na datech.
Převedení Projectu do Excelu také umožňuje uživatelům kombinovat více projektů nebo integrovat data projektu s jinými excelovými tabulkami. To pomáhá vytvářet mezifunkční sestavy a analýzy.
Chcete-li rychle převést Microsoft Project do Excelu:
jak změnit heslo aplikace Outlook
- Otevřete Microsoft Project.
- Otevřete soubor projektu.
- Klepněte na kartu Soubor.
- Vyberte Uložit jako a poté vyberte, kam chcete soubor uložit.
- V rozevírací nabídce Uložit jako typ vyberte sešit Excel (*.xlsx).
- Klikněte na Uložit.
Profesionální tip: Chcete-li zachovat formátování během převodu, prohlédněte si po uložení souboru možnosti formátování buněk v Excelu.
Proč převádět Microsoft Project do Excelu
Microsoft Project je známý nástroj pro řízení projektů. Možná jej však budete chtít převést do Excelu z různých důvodů.
Excel má například více možností formátování a přizpůsobení. Také, pokud potřebujete sdílet projektová data s těmi, kteří nemají Microsoft Project, jejich převod do Excelu zjednoduší spolupráci a analýzu.
Převod do Excelu také umožňuje vytvářet tabulky a grafy na základě dat projektu. To pomáhá vizualizovat pokrok a odhalit případné problémy. Vzorce a funkce Excelu také vylepšují analýzu dat a usnadňují výpočet a generování sestav.
Kromě toho export dat aplikace Microsoft Project do aplikace Excel umožňuje jejich integraci do jiných dokumentů nebo systémů. Můžete například importovat převedená data do nástrojů business intelligence nebo je sloučit s jinými datovými sadami pro podrobnou analýzu.
Průzkum říká: Ukázal to průzkum TechRepublic 72 % projektových manažerů používá Microsoft Project jako svůj primární softwarový nástroj pro řízení projektů .
Podrobný průvodce převodem Microsoft Project do Excelu
Microsoft Project je úžasný nástroj, který uživatelům pomáhá zvládat složité úkoly. Pokud chcete použít Excel k analýze a vykazování dat projektu, zde je návod, jak převést Microsoft Project do Excelu:
- Exportujte soubor aplikace Microsoft Project : Otevřete projekt v aplikaci Microsoft Project a přejděte na Soubor. Vyberte Uložit jako a vyberte Excelový sešit jako typ. Dejte mu vhodný název a umístění.
- Přizpůsobte možnosti exportu : Před uložením můžete vybrat, které sloupce a datová pole chcete zahrnout do souboru Excel. Můžete si také vybrat, zda chcete exportovat všechny úkoly nebo pouze speciální.
- Zkontrolujte a upravte formátování : Otevřete soubor Excel a upravte formátování podle potřeby. To může znamenat změnu velikosti sloupců, použití podmíněného formátování nebo přidání vzorců.
- Aktualizujte data projektu v Excelu : Exportovaný soubor Excel je snímek vašeho projektu v určitém okamžiku. Pokud jsou po exportu v projektu provedeny nějaké změny, musíte data upravit ručně v Excelu nebo znovu vytvořit proces exportu.
- Uložte a sdílejte plán projektu Excel : Proveďte jakékoli úpravy, uložte soubor Excel a sdílejte jej s lidmi, kteří nemají přístup k aplikaci Microsoft Project. To jim umožňuje prohlížet a analyzovat informace o projektu pomocí běžných nástrojů.
Nyní chápete, jak převést Microsoft Project do Excelu! Profesionální tip: Před sdílením zkontrolujte, zda jsou v exportovaném souboru Excel správně uvedeny všechny závislosti úkolů, přiřazení zdrojů a další důležité informace.
Tipy a triky pro efektivní konverzi
Microsoft Project je často používaný, takže často vyvstává potřeba převést jej do formátu Excel. Zde je několik užitečných tipů, jak tento úkol splnit:
- Využijte kartu Data. Přejděte na Data > Export > Excel a přeneste data projektu do tabulky.
- Přizpůsobte si nastavení exportu. Vyberte, která pole chcete zahrnout, upravte formátování a určete, jak se mají dílčí úkoly zobrazovat.
- Využijte možnosti mapování. Mapujte pole projektu s odpovídajícími sloupci aplikace Excel pro správné zarovnání.
- Filtrujte pomocí Excelu. Po převodu použijte možnosti filtrování aplikace Excel k další analýze dat.
Projektový manažer, kterého znám, měl potíže se sdílením aktualizací se zúčastněnými stranami, které preferovaly Excel. Rychlým převedením souboru Microsoft Project pomocí výše uvedených tipů dosáhl hladké komunikace.
Efektivní převod Microsoft Project do Excelu může být přínosem pro týmovou práci. Při přenosu a manipulaci s daty mezi těmito dvěma nástroji postupujte podle těchto tipů.
Běžné problémy a odstraňování problémů
Máte potíže s převodem Microsoft Project do Excelu? Nebojte se, máme vás na dosah! Zde jsou některé běžné problémy a věci, které se pokusit zaručit hladký převod.
Jedním z problémů je ztráta formátování. Abyste tomu zabránili, exportujte soubor nejprve jako CSV. Tím se zachová formátování při importu do Excelu. Poté proveďte potřebné změny.
Dalším problémem jsou chybějící nebo neodpovídající data. Před převodem zkontrolujte, zda váš soubor aplikace Microsoft Project neobsahuje chyby. Ujistěte se, že všechny úkoly, doby trvání, zdroje a závislosti jsou správné.
Pokud se sloupce nebo data po převodu v Excelu nezobrazují správně, zkuste upravit šířky sloupců nebo nastavení formátu v Excelu.
Pro usnadnění procesu převodu:
- Zjednodušte svůj projektový plán. Zbavte se všeho zbytečného. Tímto způsobem snížíte pravděpodobnost chyby nebo nesrovnalosti.
- Používejte nástroje/pluginy pro řízení projektů s integrací pro Microsoft Project i Excel. Často mají funkce pro hladký převod.
- Požádejte o technickou podporu. Prodejci softwaru a online komunity mají často fóra s odborníky, kteří jim pomohou s řešením problémů.
Dodržováním těchto tipů budete moci převést soubory Microsoft Project do Excelu, aniž byste přišli o základní data nebo měli problémy s formátováním. Mějte to na paměti, abyste mohli konverzi bez stresu!
Závěr
Převod souborů aplikace Microsoft Project do aplikace Excel je produktivní způsob sdílení informací o projektu. Uživatelé těží z funkcí programu a mohou snadno analyzovat, manipulovat a prezentovat data.
Při převodu souborů zvažte své publikum. Excel nabízí přizpůsobení, které vám umožní vybrat sloupce nebo pole z původního souboru projektu. Tím zajistíte, že se zobrazí pouze relevantní data.
microsoft word se neotevře
Při vytváření Excel verze souboru jsou zachována klíčová data projektu. Názvy úkolů, trvání, data zahájení, příjemci a závislosti jsou zachovány.
Navíc můžete analyzovat data pomocí vzorců, grafů, kontingenčních tabulek a dalších funkcí Excelu. To nabízí hlubší pohled na průběh projektu a umožňuje chytřejší rozhodnutí s vizuální reprezentací dat.














