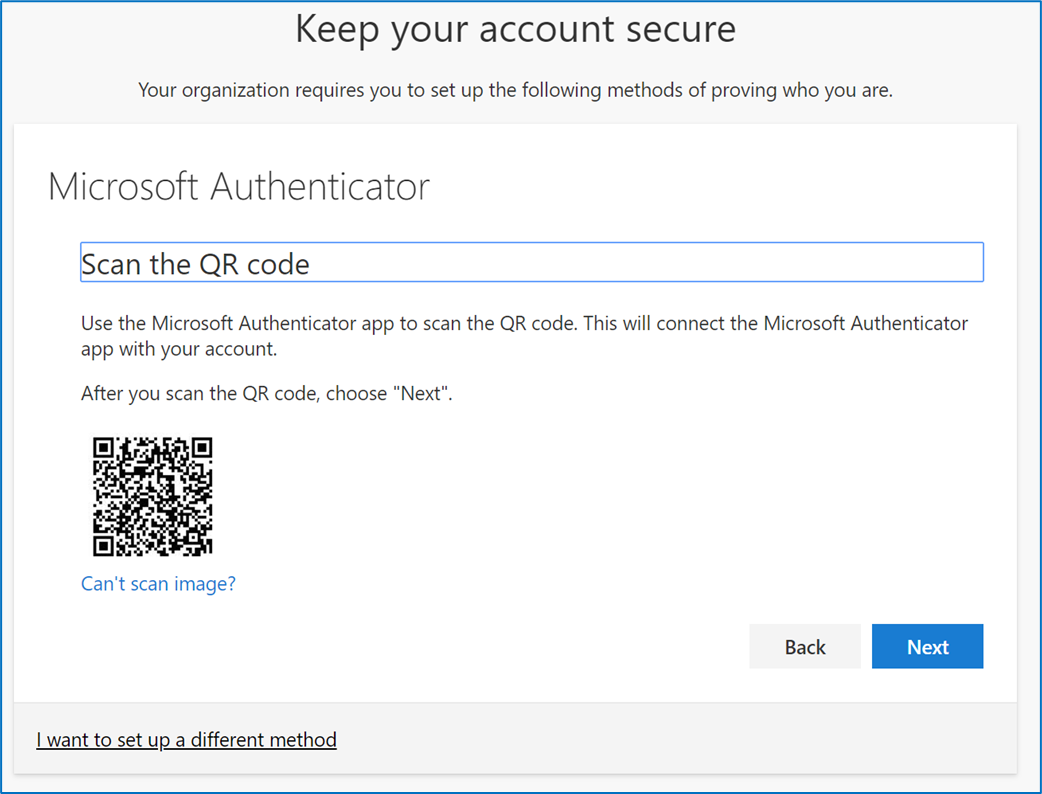
Microsoft Authenticator je praktický nástroj, který poskytuje extra bezpečnost pro vaše online účty. Dokáže generovat QR kódy, které slouží k autentizaci. Pojďme se podívat, jak vygenerovat QR kód pro Microsoft Authenticator a jak jej používat.
Získání QR kódu:
jak převrátim obrázek
- Stáhněte si a nainstalujte Microsoft Authenticator do svého mobilního zařízení.
- Otevřete aplikaci a projděte procesem nastavení.
- Naskenujte QR kód fotoaparátem svého zařízení.
V aplikaci můžete také vytvořit více QR kódů. Přejděte na „Přidat účet“ a postupujte podle pokynů. Aplikace vytvoří jedinečný QR kód.
Když se přihlásíte na weby nebo služby, které podporují Microsoft Authenticator, budete muset zadat své heslo a ověřovací kód z aplikace. Otevřete Microsoft Authenticator a vyberte účet. Zobrazí se 6místný kód, který je třeba zadat.
Spropitné: Generování QR kódu pro Microsoft Authenticator neznamená, že máte dvoufaktorové ověření pro všechny účty. Chcete-li používat aplikaci Microsoft Authenticator, musíte každý účet nakonfigurovat samostatně.
Co je Microsoft Authenticator?
Microsoft Authenticator zvyšuje bezpečnost vašich online účtů – s jedinečným kódem pro ověření. Stáhněte a nainstalujte jej do zařízení a poté jej propojte s účty, které chcete zabezpečit. Vše, co musíte udělat, je naskenovat QR kód! Trvá to několik sekund. Navíc jsou podporovány biometrické metody, jako jsou otisky prstů a rozpoznávání obličeje. Nezapomeňte mít zálohu pro případ ztráty nebo odcizení primárního zařízení. Kódy můžete obdržet prostřednictvím SMS nebo e-mailu jako alternativní možnost ověření.
Proč používat QR kódy s Microsoft Authenticator?
QR kódy jsou stále populárnější pro ověřování. Microsoft Authenticator není výjimkou. Nabízí bezpečné ověření identity naskenováním QR kódu. Není třeba tradičních hesel! To zlepšuje zabezpečení, šetří čas a úsilí a poskytuje bezproblémové uživatelské prostředí napříč zařízeními.
Dostaň z toho co nejvíc:
- Mějte dobrý fotoaparát na skenování QR kódů.
- Udržujte své zařízení v bezpečí.
- Aktualizujte svou aplikaci OS a Authenticator pro nejnovější opravy zabezpečení.
- Povolte možnosti zálohování pro případ ztráty nebo poškození zařízení.
Tímto způsobem uživatelé vytěží maximum z používání QR kódů Microsoft Authenticator . Bezpečnost a pohodlí jsou zaručeny!
Podrobný průvodce generováním QR kódu pro Microsoft Authenticator
Generování QR kódu pro Microsoft Authenticator je jednoduchý. Pro nastavení na vašem zařízení postupujte podle těchto kroků:
- Nainstalujte aplikaci z App Store nebo Google Play Store. Po instalaci jej otevřete.
- Klepněte na Přidat účet a vyberte Pracovní nebo školní účet nebo Osobní účet.
- Umístěte fotoaparát svého zařízení na zobrazený QR kód. Aplikace jej automaticky rozpozná a přidá jako nový účet.
Pro větší zabezpečení použijte biometrické ověřování, jako je otisk prstu nebo rozpoznání obličeje. Pravidelně aktualizujte verze aplikací, abyste mohli využívat bezpečnostních záplat a vylepšení. Povolte také možnosti zálohování a obnovy pro případ, že se vaše zařízení ztratí . Zabezpečte obnovovací kód a uschovejte jej na bezpečném místě. Tato opatření mohou chránit osobní údaje a zjednodušit procesy ověřování.
Jak naskenovat QR kód pomocí Microsoft Authenticator
Skenování QR kódů pomocí Microsoft Authenticator je snadné a bezpečné! Postupujte podle těchto kroků:
- Otevřete aplikaci na svém zařízení.
- Klepnutím na + přidáte účet.
- Vyberte Naskenovat QR kód.
- Umístěte fotoaparát na QR kód a ujistěte se, že je viditelný.
- Aplikace kód detekuje a naskenuje.
- Po naskenování bude váš účet přidán.
Pamatujte, že skenování QR kódu přidává další vrstvu zabezpečení dvoufaktorové ověřování a časově založená jednorázová hesla (TOTPs) . Je to také pohodlný způsob přístupu k více účtům v různých službách.
Zajímavost: Microsoft Authenticator měl v prosinci 2020 celosvětově přes 50 milionů stažení, podle TechCrunch. Díky tomu je dnes jednou z nejpopulárnějších autentizačních aplikací!
Tipy pro odstraňování problémů a běžné problémy
- Ujistěte se, že máte nejnovější Verze aplikace Microsoft Authenticator na vašem zařízení.
- Při skenování zkontrolujte, zda je QR kód jasný a dobře osvětlený.
- Zkontrolujte, zda něco neblokuje nebo neodráží skenování QR kódu.
- Restartujte a otevřete Microsoft Authenticator pokud to stále není rozpoznáno.
- Pokud problém přetrvává, odstraňte a znovu nainstalujte.
Tyto tipy by vám měly pomoci s běžnými problémy při generování nebo skenování QR kódů Microsoft Authenticator . Pro další jedinečné problémy nebo technické potíže kontaktujte podpora společnosti Microsoft .
Historie ukazuje, že uživatelé čelili problémům s kompatibilitou mezi zařízeními a systémy. Ale s aktualizacemi a vylepšeními byly tyto problémy vyřešeny, což uživatelům po celém světě poskytlo lepší zkušenost.
Závěr
Abych to shrnul, Microsoft Authenticator poskytuje extra bezpečnost s dvoufaktorové ověřování . Vytváří speciální QR kód, který musí aplikace naskenovat. Po skenování můžete otevřít své účty, aniž byste si museli pamatovat mnoho hesel.
Navíc při instalaci Microsoft Authenticator na novém zařízení nebo potřebujete vytvořit nový QR kód, je nezbytné řídit se pokyny dané službou nebo softwarem, ke kterému se připojujete. To zajišťuje hladký proces a snižuje případné problémy.
jak změnit barvu stránky ve wordu
navíc Microsoft Authenticator není jedinou aplikací, která dokáže skenovat QR kódy. Existují další aplikace pro ověřování, které nabízejí podobné funkce. Nicméně, Microsoft Authenticator vyniká propojením s ostatními službami Microsoftu a uživatelsky přívětivým designem.
Je třeba poznamenat, že tato data jsou získána z webu společnosti Microsoft, který obsahuje podrobné pokyny, jak vytvářet a skenovat QR kódy pomocí Microsoft Authenticator .














