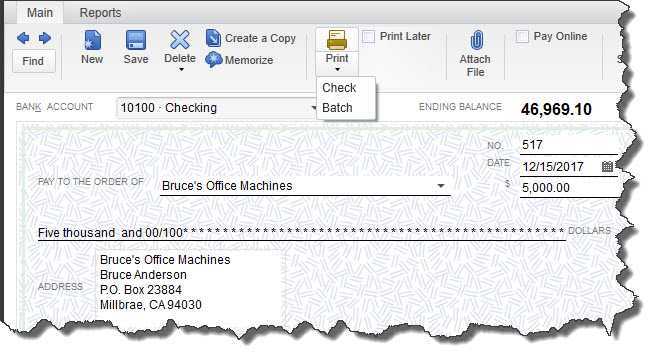
Ve světě účetnictví a vedení účetnictví je QuickBooks široce používaným nástrojem pro správu podnikových financí. Jedním z klíčových aspektů tohoto softwaru je kontrolní registr, který hraje zásadní roli při sledování všech vašich finančních transakcí. V tomto obsáhlém průvodci prozkoumáme detaily kontrolního registru v QuickBooks, včetně toho, jak jej vytisknout, najít v QuickBooks Online a spouštět podrobné zprávy.
Ať už jste zkušeným uživatelem QuickBooks nebo teprve začínáte, pochopení důležitosti šekového registru a toho, jak jej efektivně využívat, může výrazně zefektivnit vaše procesy finančního řízení. Pojďme se tedy ponořit do základních kroků tisku šekového rejstříku, jeho vyhledání v QuickBooks Online a spouštění podrobných zpráv, abychom získali komplexní přehled o finančním zdraví vaší firmy.
Co je kontrolní registr v QuickBooks?
Registr šeků v QuickBooks je podrobný záznam všech transakcí souvisejících se šeky, který poskytuje komplexní přehled o platbách provedených a přijatých v určitém časovém rámci.
Slouží jako centrální úložiště finančních aktivit souvisejících se šekem, umožňuje uživatelům sledovat jejich peněžní toky, odsouhlasit bankovní výpisy a udržovat přesné finanční záznamy. Pečlivým sledováním odchozích a příchozích transakcí šeků umožňuje registr šeků podnikům efektivně řídit své finanční operace, identifikovat nesrovnalosti a zajistit integritu jejich účetních dat.
Integrace šekového registru do QuickBooks zjednodušuje proces kategorizace nákladů a příjmů, usnadňuje bezproblémový přehled o finanční situaci společnosti a umožňuje informované rozhodování.
Proč je důležité vytisknout šekový registr v QuickBooks?
Tisk šekového rejstříku v QuickBooks má význam, protože poskytuje hmatatelnou a podrobnou dokumentaci všech transakcí souvisejících se šekem, nabízí jasný přehled o finančních aktivitách a pomáhá v procesech odsouhlasení.
Tento proces je nezbytný pro efektivní finanční řízení, protože umožňuje sledovat cash flow, sledovat výdaje a zajistit, aby byly všechny transakce přesně zaznamenány. S QuickBooks online tisk šekového registru zjednodušuje proces vedení záznamů, usnadňuje přístup k historickým datům a umožňuje efektivní analýzu finančních trendů. Slouží jako kritická reference pro účely auditu a pomáhá udržovat přesnost a integritu vašich finančních záznamů.
Jak vytisknout šekový registr v QuickBooks?
Tisk šekového registru v QuickBooks zahrnuje několik kroků k zajištění přesné reprezentace transakcí ve stanoveném období.
Tento proces začíná přihlášením ke svému účtu QuickBooks a přechodem na kartu „Bankovnictví“. Odtud vyberte „Použít registr“ a vyberte účet, pro který chcete vytisknout kontrolní registr.
Jakmile budete mít registr otevřený, můžete upravit rozsah dat a možnosti rozvržení tak, aby vyhovovaly vašim konkrétním potřebám. Před pokračováním ve fázi tisku je důležité zkontrolovat transakce, abyste se ujistili, že jsou úplné a přesné.
Možnosti tisku umožňují přizpůsobení informací v záhlaví a zápatí, stejně jako možnost zahrnout konkrétní podrobnosti transakce. Po pečlivém přizpůsobení těchto nastavení si můžete vytisknout kontrolní rejstřík a použít jej jako referenci pro vaše finanční záznamy.
jak odstranit formátování z aplikace word
Krok 1: Otevřete kontrolní registr
Chcete-li zahájit proces tisku kontrolního registru v QuickBooks, počáteční krok zahrnuje přístup k kontrolnímu registru v aplikaci.
Po otevření QuickBooks přejděte do nabídky ‚Bankovnictví‘ a vyberte ‚Použít registraci.‘ Tato akce zobrazí seznam vašich bankovních účtů; vyberte příslušný účet a klikněte na tlačítko OK.
Jakmile jste v registru, najděte na liště nabídky možnost „Tisk“. Odtud můžete nastavit předvolby tisku, jako je časové období pro registr a jakékoli konkrétní transakce, které mají být zahrnuty. Chcete-li vytvořit tištěnou kopii kontrolního registru, vyberte možnost „Tisk“. Je to nezbytný proces pro uchování přesných finančních záznamů.
Krok 2: Vyberte časové období
Jakmile je kontrolní registr otevřený, uživatel musí specifikovat časové období, pro které hodlá registr tisknout, a zajistit, aby byly zahrnuty příslušné transakce.
Tento krok je zásadní pro zachycení všech nezbytných transakcí v požadovaném časovém rámci. QuickBooks nabízí různé možnosti přizpůsobení, jako je zadání konkrétního data začátku a konce, výběr přednastaveného období, jako je aktuální měsíc nebo čtvrtletí, nebo dokonce nastavení vlastního rozsahu na základě specifických kritérií. Přesnost výběru data je prvořadá, aby se zajistilo, že vytištěný kontrolní registr bude odrážet přesné finanční informace.
Faktory, jako jsou účetní období, cykly sesouhlasení a požadavky na podávání zpráv, by měly být brány v úvahu při určování vhodného časového období pro tisk kontrolního registru.
Krok 3: Přizpůsobte si sloupce
Přizpůsobení sloupců v kontrolním registru umožňuje uživatelům přizpůsobit zobrazené informace na základě jejich specifických preferencí a požadavků na tištěný registr.
Úpravou rozvržení sloupců mohou jednotlivci upřednostňovat segmenty, které považují za nejdůležitější, jako je datum, příjemce platby, částka nebo číslo šeku, což přispívá k efektivnějšímu a organizovanějšímu procesu vedení záznamů. Tato možnost přizpůsobení usnadňuje personalizovaný přístup k finanční správě a umožňuje uživatelům soustředit se na detaily, které jsou pro jejich individuální finanční aktivity nejrelevantnější.
Díky možnosti přizpůsobit sloupce mohou uživatelé zefektivnit svůj registr šeků tak, aby vyhovoval jejich jedinečným potřebám, a zlepšit celkovou zkušenost se sledováním financí.
Krok 4: Filtrujte transakce
Filtrování transakcí v kontrolním registru umožňuje uživatelům zaměřit se na konkrétní typy transakcí a zajistit, aby tištěný registr přesně odrážel požadovaná finanční data.
odata filtr dotaz power automat
Tento proces zahrnuje výběr různých možností filtrování, například:
- časové období
- typ transakce
- příjemce platby
Pomocí filtru časového období mohou uživatelé zúžit registr tak, aby zobrazoval transakce v určitém časovém rámci, což poskytuje jasný přehled o finančních aktivitách během určitého období.
Filtr typu transakce umožňuje uživatelům izolovat konkrétní typy transakcí, jako jsou vklady nebo výběry, a zjednodušit tak zobrazení relevantních dat.
Filtr příjemce umožňuje uživatelům zaměřit se na transakce spojené s konkrétním subjektem nebo jednotlivcem, což usnadňuje cílenou analýzu a sestavování rozpočtu.
Krok 5: Prohlédněte si kontrolní registr
Před dokončením procesu tisku je nezbytné zobrazit náhled kontrolního registru, aby se zajistilo, že zobrazené informace odpovídají požadavkům a očekáváním uživatele.
Tento krok náhledu slouží jako zásadní ověřovací proces, který uživatelům umožňuje odhalit jakékoli nesrovnalosti nebo chyby, které mohly být při zadávání přehlédnuty. Pečlivým přezkoumáním kontrolního registru lze provést úpravy k nápravě případných nepřesností před tiskem.
Zajištění přesnosti informací je nedílnou součástí vedení finančních záznamů a předcházení potenciálním poruchám. Osvědčené postupy diktují, že důkladné přezkoumání a ověření by mělo být prováděno rutinně, aby byla zaručena integrita kontrolního registru.
Krok 6: Vytiskněte kontrolní registr
Posledním krokem při tisku šekového registru v QuickBooks je zahájení procesu tisku pro vytvoření fyzické nebo digitální kopie registrovaných transakcí.
Tento krok vyžaduje pečlivé zvážení možností tisku dostupných v QuickBooks, jako je výběr vhodné tiskárny, velikosti papíru a orientace. Zajištění souladu nastavení tiskárny s požadovaným výstupem, jako je úprava kvality tisku, předvolby barev a rozvržení, hraje klíčovou roli pro dosažení optimálního výsledku tisku.
Před dokončením tisku je vhodné zkontrolovat správnost kontrolního rejstříku, aby bylo zajištěno, že informace jsou uvedeny správně, než se pustíte do procesu tisku.
Jak najít kontrolní registr v QuickBooks Online?
Vyhledání šekového registru v QuickBooks Online vyžaduje specifické metody a navigační kroky pro přístup k registru pro účely sledování transakcí a finanční správy.
jak duplikovat wordový dokument
Jedním z přístupů je začít tím, že se přihlásíte ke svému účtu QuickBooks Online a poté přejdete na kartu „Bankovnictví“ na levé straně řídicího panelu. Odtud klikněte na „Registrovat“ pro přístup do kontrolního registru, který vám umožní prohlížet, upravovat nebo přidávat transakce.
Další metoda zahrnuje použití vyhledávací lišty v horní části stránky a zadání „Zkontrolovat registr“, abyste byli přesměrováni přímo do registru. To usnadňuje uživatelům přístup k registru, aniž by museli procházet různými kartami. Každý přístup nabízí uživatelům flexibilitu a snadnost v přístupu a správě jejich kontrolního registru v rámci QuickBooks Online.
Metoda 1: Použijte vyhledávací panel
Jednou z účinných metod k nalezení kontrolního registru v QuickBooks Online je využití funkce vyhledávací lišty k vyhledání konkrétního registru v aplikaci.
V QuickBooks Online mohou uživatelé jednoduše kliknout na vyhledávací lištu umístěnou v pravém horním rohu obrazovky. Zadáním „Zkontrolovat registr“ a stisknutím klávesy Enter aplikace rychle zúží výsledky vyhledávání, což usnadňuje přístup ke kontrolnímu registru pomocí pouhých několika kliknutí. Tato metoda zvyšuje efektivitu procesu a poskytuje bezproblémovou uživatelskou zkušenost, což šetří čas a úsilí.
Funkce vyhledávací lišty zjednodušuje navigaci, zlepšuje celkovou použitelnost a činí z ní cenný nástroj pro uživatele k rychlému nalezení důležitých finančních záznamů.
deaktivujte dotykovou obrazovku na povrchu pro
Metoda 2: Přejděte na Účetní osnovu
Další přístup k nalezení šekového registru v QuickBooks Online zahrnuje procházení sekce Účetní osnova pro přístup a správu registru pro finanční sledování a analýzu.
Jakmile jsou uživatelé v Účtové osnově, mohou najít konkrétní běžný účet v rozbalovací nabídce „Typ účtu“, která pak poskytuje komplexní pohled na všechny transakce související s vybraným účtem. Intuitivní rozhraní umožňuje snadné třídění, filtrování a možnosti přizpůsobení, což uživatelům umožňuje kontrolovat a analyzovat jednotlivé transakce, odsouhlasit zůstatky a vytvářet přehledné finanční zprávy. Tato metoda nejen zjednodušuje proces sledování kontrol, ale také zlepšuje celkovou zkušenost s finančním řízením v rámci QuickBooks Online.
Metoda 3: Použijte nabídku sestav
S využitím Nabídka přehledů v QuickBooks Online poskytuje pohodlnou cestu pro přístup k registru šeků, který nabízí podrobné nahlédnutí do záznamů transakcí a finančních údajů.
Tato funkce umožňuje uživatelům efektivně procházet různými finančními výkazy, což jim umožňuje snadno sledovat výdaje, identifikovat nesrovnalosti a monitorovat peněžní toky. Výběrem vhodných filtrů a přizpůsobením nastavení sestav mohou uživatelé získat komplexní přehled o svém kontrolním registru, zajistit přesnost a usnadnit informované rozhodování.
Přístupnost a uživatelsky přívětivé rozhraní nabídky Zprávy zefektivňují proces získávání konkrétních finančních informací a v konečném důsledku optimalizují správu finančních záznamů v rámci QuickBooks Online.
Jak spustit zprávu o kontrole registru v QuickBooks?
Spuštění sestavy šekového registru v QuickBooks usnadňuje generování komplexního přehledu transakcí souvisejících se šekem, což uživatelům umožňuje snadno analyzovat a kontrolovat finanční data.
Tento proces je klíčový pro vedení přesných záznamů a zajištění finanční transparentnosti. Chcete-li spustit sestavu kontrolního registru, přejděte do nabídky Sestavy, vyberte Vlastní sestavy a poté vyberte Typ podrobností transakce.
Zde můžete přizpůsobit přehled tak, aby zahrnoval konkrétní časová období, účty a další filtry, abyste přizpůsobili informace podle svých preferencí. Jakmile je sestava vygenerována, můžete ji analyzovat, abyste mohli sledovat výdaje, sladit účty a identifikovat případné nesrovnalosti, což nabízí cenné informace pro informované rozhodování a finanční řízení.
Krok 1: Přejděte do nabídky Zprávy
Spuštění procesu spuštění sestavy kontrolního registru v QuickBooks zahrnuje přístup k nabídce Zprávy v rozhraní aplikace.
V nabídce Přehledy mohou uživatelé procházet různými kategoriemi, např Bankovnictví, prodej, výdaje a další, aby našli konkrétní přehled, který potřebují. V sekci Bankovnictví lze vybrat možnost hlášení kontrolního registru. Tato zpráva poskytuje komplexní pohled na všechny transakce šeků a umožňuje uživatelům sledovat platby, sladit účty a udržovat přesné finanční záznamy. Je důležité zvážit období přehledu, možnosti přizpůsobení a nastavení, abyste zajistili, že přehled bude obsahovat požadované informace.
Krok 2: Vyberte zprávu o kontrole registru
Po vstupu do nabídky Zprávy musí uživatelé najít a vybrat konkrétní možnost zprávy Zkontrolovat registr, aby zahájili proces generování zprávy.
Tato zpráva je zvláště cenná pro sledování a správu všech transakcí souvisejících se šekem v daném účetním období. Jakmile je vybrána sestava Kontrola registru, uživatelé mohou přizpůsobit časové období, filtry a další parametry tak, aby sestavu přizpůsobili svým konkrétním potřebám.
Tato zpráva poskytuje komplexní přehled všech vydaných, proúčtovaných nebo odsouhlasených šeků, což podnikům umožňuje odsouhlasit bankovní výpisy, identifikovat nesrovnalosti a zajistit finanční přesnost. Zprávu Check Register lze využít pro monitorování rozpočtu, přípravu auditu a hodnocení cash flow, což nabízí zásadní pohled na finanční zdraví společnosti.
Krok 3: Přizpůsobte sestavu
Přizpůsobení zprávy kontrolního registru umožňuje uživatelům přizpůsobit zobrazené informace na základě jejich specifických preferencí a analytických požadavků.
Tato funkce přizpůsobení poskytuje uživatelům flexibilitu při zahrnutí nebo vyloučení konkrétních sloupců, jako je datum, číslo šeku, příjemce, částka a zůstatek na účtu. Díky možnosti filtrovat transakce podle období, účtu nebo typu transakce mohou uživatelé generovat sestavu, která vyhovuje jejich jedinečným potřebám. Tento přizpůsobený přístup zjednodušuje proces analýzy a umožňuje uživatelům soustředit se na nejrelevantnější finanční data a získat hlubší vhled do svých výdajových vzorců a peněžních toků. Přizpůsobením zprávy kontrolního registru mohou uživatelé činit informovaná finanční rozhodnutí a zlepšit své celkové strategie hospodaření s penězi.
pohled na resetování výhledu
Krok 4: Náhled a tisk sestavy
Před dokončením zprávy o kontrolním registru je nezbytné prohlédnout si náhled vygenerovaného obsahu, abyste se ujistili, že odpovídá požadavkům a očekáváním uživatele, a poté následuje proces tisku pro hmatatelnou dokumentaci.
Tato fáze náhledu umožňuje uživatelům ověřit správnost údajů zachycených ve zprávě a zajistit, že všechny transakce a příslušné podrobnosti byly správně zaznamenány. Jakmile náhled potvrdí soulad sestavy s potřebami uživatele, proces tisku umožní vytvoření fyzického záznamu pro budoucí referenční a kontrolní účely. Poskytuje také příležitost zkontrolovat zprávu v tištěné podobě, což usnadňuje důkladnou kontrolu potenciálních úprav nebo nesrovnalostí, které je třeba vyřešit.
Provádění těchto postupů zaručuje přesnost a spolehlivost zprávy o kontrolním registru.














