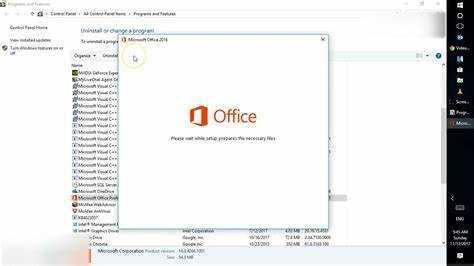
Abyste pochopili důležitost sady Microsoft Office a jejích součástí, jako jsou Word a Outlook, musíte prozkoumat tuto úvodní část. Objevte, jak opravit Microsoft Office, včetně Wordu a Outlooku, když se ponoříme do významu těchto aplikací a řešení, která nabízejí.
klávesnice mého notebooku nefunguje
Vysvětlení důležitosti Microsoft Office a jeho součástí (Word, Outlook atd.)
Microsoft Office má různé součásti, např Word, Outlook , a více. Pomáhají nám v našem profesním životě mnoha způsoby. Od vytváření profesionálních dokumentů po správu e-mailů a plánování schůzek, Office nabízí širokou škálu nástrojů pro lepší produktivitu.
Slovo je skvělý pro vytváření dokumentů – ať už jde o jednoduchý dopis nebo složitou zprávu. Má to kontrola pravopisu, možnosti formátování a šablony díky kterým je tvorba dokumentů rychlá a profesionálně vypadající.
Výhled je nezbytný pro efektivní správu e-mailů. Umožňuje nám to organizovat naši doručenou poštu, nastavovat složky a plánovat e-maily . Integruje se také s dalšími aplikacemi, jako jsou kalendáře a kontakty.
Vynikat je výkonný nástroj pro analýzu a výpočty dat. Má funkce a vzorce pro snadné provádění složitých výpočtů. Navíc má tabulky a grafy, které reprezentují datové vzory.
PowerPoint je ideální pro vytváření prezentací. Díky uživatelsky přívětivému rozhraní a možnostem designu můžeme vytvářet vizuálně přitažlivé prezentace.
Microsoft Office také zahrnuje Přístup pro správu databází a Jedna poznámka pro psaní poznámek. Tyto dodatečné nástroje zvyšují celkovou produktivitu sady.
Vzpomínám si na kolegyni, která měla problémy s řízením svého pracovního postupu. Navrhoval jsem používat aplikace Microsoft Office, jako je Výhled a Jedna poznámka . Viděla obrovský rozdíl ve své efektivitě. Integrace mezi těmito komponenty jí umožnila zůstat organizovaná a zároveň mít všechny potřebné informace po ruce.
Běžné problémy s Microsoft Office
Chcete-li vyřešit běžné problémy s Microsoft Office, jako jsou ty, které se vyskytují v aplikaci Microsoft Outlook nebo Microsoft Word, je oprava softwaru účinnějším řešením než přeinstalace. Poskytneme vám stručný přehled problémů, se kterými se můžete setkat, a zdůrazníme, proč je oprava sady Microsoft Office správnou cestou.
Stručný přehled běžných problémů, se kterými se uživatelé mohou setkat
Problémy s Microsoft Office může být nepříjemný a zpomalit vás. Zde jsou některé z nejběžnějších:
- Chyby formátování: Lidé si často stěžují na špatné mezery, špatně umístěné obrázky a nepořádné tabulky v dokumentech aplikace Word. To vyžaduje čas na opravu a může zničit dokument.
- Problémy s kompatibilitou: Je těžké otevírat soubory nebo sdílet dokumenty, když lidé používají jiný software.
- Závady a pády: Excel a PowerPoint mohou neočekávaně zamrznout nebo selhat. Tím se ztrácí čas a existuje možnost ztráty neuložené práce.
Někdy k problémům přispívá chyba uživatele. Například použití nesprávného vzorce v Excelu může vést k nesprávným výpočtům.
Můj přítel měl vtipnou zkušenost s aplikací Microsoft Word. Pracovala na své vysokoškolské eseji celé hodiny a její počítač se vypnul, než ji stačila uložit. Před uplynutím lhůty musela dokument získat zpět. Nakonec našla automaticky uloženou verzi a poučila se!
Je důležité o těchto problémech vědět a hledat řešení. Existují online fóra, výukové programy a podpora od společnosti Microsoft. S trpělivostí a úsilím můžete Office využít na maximum.
jak vložit sloupec do wordu
Zdůrazněte nutnost opravy sady Microsoft Office namísto přeinstalace
Microsoft Office, který je široce používán, má své problémy. Lidé často jen v případě problémů přeinstalujte celou sadu . Nicméně, oprava je mnohem lepší! Může to ušetřit čas a námahu. Navíc nepřijdete o žádná přizpůsobení ani nastavení.
Opravy také uchovává důležitá data a dokumenty. Přeinstalace může vést k poškození nebo ztrátě dat . Oprava tomu zabrání tím, že uchová stávající soubory v bezpečí. Může také řešit chyby v registru a další specifické problémy.
Skutečný příklad opravy a přeinstalace? Jeden uživatel měl ve Wordu časté pády. Zkusili a opravit a fungovalo to! Žádná ztráta dat nebo další prostoje. To ukazuje, že oprava Microsoft Office je skvělé řešení.
Příprava na opravu Microsoft Office
Chcete-li zajistit hladký proces opravy sady Microsoft Office, začněte přípravou nezbytných kroků. Zálohujte důležité soubory a dokumenty, abyste ochránili svá data. Zavřete všechny spuštěné aplikace Microsoft Office, abyste předešli konfliktům. Tato jednoduchá opatření vám pomohou zvládnout proces opravy efektivně a ochránit vaše soubory během postupu.
Zálohujte důležité soubory a dokumenty
- Identifikujte tyto důležité soubory.
- Jaké důležité prezentace, zprávy, tabulky a osobní fotografie potřebujete?
- Vyberte si pro vás nejlepší způsob zálohování. Mohou to být USB disky, externí pevné disky, cloudové úložiště nebo DVD.
- Vytvořte systém pro organizaci záloh.
- Zařaďte do kategorií podle typu, data nebo projektu.
- Pravidelně aktualizujte své zálohy.
- Pro konzistenci pravidelně zálohujte data.
- Údržba je klíčová.
- Zkontrolujte integritu dat a otestujte proces obnovy na vzorové sadě.
- Skutečný příběh: Jeden člověk nezálohoval před opravou Microsoft Office. Všechny jejich důležité soubory byly pryč.
- To nám připomíná: Před prováděním jakékoli opravy zálohujte.
Ukončete všechny spuštěné programy Microsoft Office
Než se pokusíte opravit jakékoli problémy nebo chyby sady Microsoft Office, je důležité zavřít všechny spuštěné aplikace. Pokud tak neučiníte, může to způsobit konflikty a ztížit opravu. Zde je 3-krokový průvodce, jak zavřít všechny programy Microsoft Office:
- Uložte svou práci ve všech otevřených aplikacích Office.
- Přejděte do levého horního rohu programu a z rozbalovací nabídky na kartě Soubor vyberte možnost Zavřít.
- Pokud máte otevřeno více aplikací Office, proveďte krok 2 pro každou z nich, dokud nebudou všechny zavřeny.
Uzavření těchto programů je důležité. Umožňuje opravnému nástroji přistupovat k potřebným souborům bez přerušení. Pokud to uděláte správně, snížíte komplikace při opravě a zefektivníte ji.
Bohužel uživatelé tento krok dříve vynechali. To způsobilo chyby, které způsobily restartování procesu opravy po zavření všech aplikací. Chcete-li se tomu vyhnout, postupujte podle těchto kroků.
Metody opravy Microsoft Office
Chcete-li opravit Microsoft Office, použijte metody, jako je vestavěný opravný nástroj, ovládací panel nebo online oprava. Každá metoda nabízí řešení pro řešení problémů s Microsoft Office.
Metoda 1: Použití vestavěného nástroje pro opravu
Zkuste opravit Microsoft Office pomocí vestavěného nástroje pro opravu! Zde je postup:
- Otevřete Ovládací panely.
- Přejděte na Programy a funkce.
- Vyberte Microsoft Office.
- Klikněte na Změnit a poté na Opravit.
Tento nástroj vám může pomoci, aniž byste museli přeinstalovat celý program. Nenechte si ujít použití této pohodlné funkce, která vám ušetří čas a námahu. Ušetřete si velké nepříjemnosti – opravte to hned!
Podrobné pokyny pro přístup a používání nástroje pro opravu
Opravný nástroj v Microsoft Office může uživatelům pomoci opravit případné chyby. Pro snadný přístup postupujte takto:
- Otevřete Microsoft Office z nabídky Start nebo ikony na ploše.
- Klepněte na kartu Soubor v levém horním rohu obrazovky.
- V rozevírací nabídce vyberte tlačítko Možnosti.
- V okně možností vyberte kategorii Zdroje.
- Najděte a klikněte na tlačítko Diagnose.
- Zpráva zobrazí všechny problémy nalezené při skenování.
- Zvolte, zda chcete, aby Microsoft Office opravoval všechny problémy automaticky, nebo postupujte podle pokynů v manuálu.
Návrhy pro optimalizaci zážitku z opravy:
- Před opravou mějte stabilní připojení k internetu.
- Zavřete všechny ostatní aplikace spuštěné v počítači.
- Pravidelně aktualizujte Microsoft Office.
Podle těchto kroků a návrhů můžete snadno opravit jakékoli problémy při používání sady Microsoft Office.
Metoda 2: Pomocí ovládacího panelu
Opravit Microsoft Office , zde je rychlý návod:
- lis Klávesa Windows + R .
- Zadejte ovládací panel a stiskněte Enter.
- Přejděte na Programy nebo Programy a funkce (závisí na verzi systému Windows).
- Lokalizovat Microsoft Office v seznamu programů.
- Klikněte pravým tlačítkem a vyberte Změnit nebo opravit .
- Postupujte podle pokynů na obrazovce.
Tato metoda zajišťuje obnovení všech relevantních souborů a nastavení.
Dovolte mi, abych vám vyprávěl příběh mého kolegy, který měl problémy s jeho Microsoft Office . Dostával pády a chybové zprávy. Šel napřed a použil Kontrolní panel metoda navržená IT. Podle průvodce se mu podařilo opravit jeho instalaci. Bez jakéhokoli přerušení se vrátil ke své práci. Ušetřil mu čas a zlepšil jeho produktivitu.
jak změnit barvu ve wordu
Podrobné vysvětlení, jak přejít na ovládací panel a opravit Microsoft Office
Navigace na ovládací panel a oprava Microsoft Office může být trochu zastrašující. Ale nebojte se! Tyto jednoduché kroky vám pomohou udělat to jako profesionál.
- Nejprve vyhledejte ovládací panel. Chcete-li to provést, stačí kliknout na ikonu Windows v levé dolní části obrazovky. Objeví se nabídka a vyberte Ovládací panely. Snadný!
- Na ovládacím panelu vyhledejte Programy kategorii a klikněte na ni. Otevře se stránka, kde můžete spravovat nainstalované programy.
- Procházejte seznam a vyhledejte Microsoft Office . Klikněte na něj a poté vyhledejte Změna nebo Opravit volba. Kliknutím na něj zahájíte opravu.
- Okno se zeptá, zda chcete provést a rychlá oprava nebo an online oprava . Pokud máte málo času, zvolte rychlou opravu. Pokud máte stabilní internet, přejděte do online opravy.
- Pohodlně se usaďte a relaxujte Microsoft Office dělá své kouzlo . Po dokončení byste měli mít opravenou sadu Office!
Důležité podrobnosti: Před opravou zavřete otevřené programy Office a ujistěte se, že máte oprávnění správce.
Věděl jsi? Starší verze Windows přistupovat k ovládacímu panelu jinak a oprava sady Microsoft Office zahrnovala použití funkce přidání/odebrání programů. Ale novější verze jsou mnohem jednodušší.
Nyní jste připraveni vyrazit! Pomocí těchto kroků lze snadno přejít na ovládací panel a opravit Microsoft Office. Hurá na šťastnou opravu!
Metoda 3: Použití online opravy
Zápas s tvým Microsoft Office Suite ? Nebojte se! Existuje rychlé a snadné řešení. Použijte online nástroj pro opravu identifikovat a řešit případné problémy. Zajistěte, aby vaše programy Office běžely jako kouzlo pomocí těchto 3 kroků:
- Jděte k úředníkovi webové stránky společnosti Microsoft a přihlaste se.
- Vyberte produkt Office, který vyžaduje opravu, a klikněte na Instalovat.
- Místo instalace vyberte možnost Oprava online.
Tato metoda je mnohem pohodlnější než jiné opravy. Zajistí, že o všechny poškozené soubory bude postaráno, aniž by bylo potřeba mnoho řešení problémů nebo odinstalování/přeinstalování sady. Rozlučte se s problémy a pozdravte efektivitu pomocí této jednoduché online opravy!
Pokyny k přístupu a používání funkce online opravy
Je důležité vědět, jak získat přístup k funkci online opravy a jak ji používat Microsoft Office . Je to skvělý nástroj pro řešení různých problémů, které se objevují při používání produktů Office. Zde jsou kroky:
jak přesunete stránku ve wordu
- Otevřete v počítači libovolnou aplikaci Office.
- Přejděte na kartu Soubor v levém horním rohu.
- Klikněte na Účet a poté na Aktualizace Office.
- V části Aktualizace Office klikněte na Možnosti aktualizace a vyberte Oprava online.
- Nechte jej běžet a proveďte potřebné změny/opravy.
Tento průvodce ve 3 krocích usnadňuje přístup a používání funkce online opravy. Zde je několik dalších informací:
Funkce online opravy opravuje poškozené soubory a nastavení, jako jsou selhání, pomalý výkon, chybové zprávy nebo jakékoli jiné podivné chování.
Zde je zajímavý příběh o tom:
John docházelo k častým pádům při práci ve Wordu. Jeho IT oddělení mu doporučilo vyzkoušet online opravu. Spustil to a jeho problém zmizel! Byl schopen pracovat bez přerušení.
Odstraňování běžných problémů během opravy
Chcete-li odstranit běžné problémy během opravy, řešte chybové zprávy nebo pomalý proces opravy. Poskytněte tipy pro řešení případných potíží, které mohou nastat.
Řešení problémů, jako jsou chybové zprávy nebo pomalý proces opravy
Oprava může být šílená s chybovými zprávami a pomalým postupem. Zde je několik tipů, jak si to usnadnit!
Chybové zprávy mohou vyskočit – přečtěte si je pozorně. Hledejte pokyny nebo kódy, které by mohly určit problém. Restartování zařízení nebo softwaru může pomoci. Pokud ne, hledejte odbornou pomoc nebo hledejte rady ve fórech.
Pomalý pokrok může být brzdou – uvolnění úložného prostoru to může urychlit. Odstraňte nepotřebné soubory nebo je přeneste na externí zařízení. Pomáhá také zavírání aplikací a procesů na pozadí.
Pro hladší zážitek z opravy :
- Aktualizace softwaru a firmwaru – novější verze obvykle opravují chyby a zlepšují výkon.
- Mějte silné internetové připojení, abyste se vyhnuli přerušení.
- Využít diagnostické nástroje od výrobců a vývojářů třetích stran.
Tím, že je proaktivní , opravy mohou být rychlé a efektivní. Věnujte pozornost chybovým zprávám, optimalizujte zdroje, zůstaňte aktuální, mějte spolehlivé připojení a v případě potřeby používejte diagnostické nástroje.
Poskytování tipů pro řešení případných potíží, které mohou nastat
Při řešení problémů s opravami mějte plán! Zde je několik tipů, jak pomoci:
odstranit přihlašovací heslo pro windows 10
- Zjistěte problém. Nespěchejte a získejte všechna fakta.
- Prozkoumejte, abyste našli potenciální řešení. Nápady najdete v technických příručkách a online fórech.
- Postupujte podle systému. Vytvořte si plán krok za krokem a pečlivě jej provádějte.
- V případě potřeby vyhledejte pomoc. Pokud je pro vás problém příliš velký, zeptejte se odborníka.
Navíc prevence je lepší než oprava. Provádějte pravidelnou údržbu a rychle odhalte malé problémy.
Profesionální tip: Promluvte si s lidmi, kteří se podílejí na opravách. Ujistěte se, že jsou všichni na stejné stránce a pracují na řešení.
Závěrečné kroky a doporučení
Chcete-li zajistit hladké fungování sady Microsoft Office, postupujte podle těchto posledních kroků a doporučení. Otestujte Microsoft Office po procesu opravy a ověřte jeho stabilitu. Navíc udržujte optimální výkon pravidelnou aktualizací a údržbou Microsoft Office. Pamatujte, že dobře udržovaná sada Office může zvýšit vaši produktivitu a efektivitu.
Testování Microsoft Office po procesu opravy
- Otevřete každý aplikace Microsoft Office , jako Word, Excel, PowerPoint a Outlook . Zkontrolujte, zda se spouštějí bez chyb nebo zpoždění.
- v Slovo , vytvořte nový dokument a zkuste napsat nějaký text. Ujistěte se, že psaní je plynulé a citlivé. Také naformátujte text a zkontrolujte různé styly, abyste se ujistili, že všechny funkce fungují správně.
- v Vynikat , vytvořte novou tabulku. Zadejte nějaké údaje. Počítejte pomocí vzorců. Potvrďte, že výsledky jsou přesné. Zkuste data třídit a vytvářet grafy, abyste se ujistili, že vše funguje.
- Nakonec otevřete Výhled . Zkontrolujte své e-mailové účty. Pošlete testovací zprávu sobě nebo někomu jinému. Ujistěte se, že odesílání a přijímání e-mailů probíhá hladce. Přílohy by měly být přidány a otevřeny bez problémů.
- Po testování restartujte počítač aplikace Microsoft Office . To pomůže dokončit všechny změny z procesu opravy.
- Otestujte své opravené Sada Microsoft Office dnes. Před zahájením projektů nebo úkolů se ujistěte, že je plně funkční. Závisí na tom vaše produktivita!
Připomíná čtenářům, aby pravidelně aktualizovali a udržovali Microsoft Office pro optimální výkon
Zůstat aktuální s Microsoft Office je zásadní pro optimální výkon. Pokud tak neučiníte, může to vést k problémům a bezpečnostním rizikům. Zde jsou 3 hlavní důvody, proč upřednostňovat aktualizace a údržbu:
| Bezpečnostní | Výkon | Nové vlastnosti |
|---|---|---|
| Společnost Microsoft vydává aktualizace na ochranu před kybernetickými hrozbami. Záplaty, opravy chyb a další vylepšení posilují zabezpečení softwaru. | Aktualizace zlepšují výkon sady Microsoft Office. To zahrnuje rychlejší načítání, optimalizovaný kód a plynulejší navigaci. | Aktualizace často zavádějí nové funkce a nástroje pro zefektivnění pracovních procesů. |
Zde je několik návrhů, jak zajistit, aby vaše aktualizace a údržba byly účinné:
- Povolit automatické aktualizace: Nastavte automatické aktualizace, abyste získali nejnovější vylepšení bez ručního zásahu.
- Ruční kontrola aktualizací: Občas zkontrolujte aktualizace, abyste se ujistili, že jsou nainstalovány všechny důležité aktualizace.
- Provádějte rutinní údržbu: Odstraňte dočasné soubory, proveďte vyčištění disku a defragmentujte pro optimalizaci systémových prostředků a výkonu.
Dodržením těchto kroků můžete maximalizovat potenciál Microsoft Office a zároveň minimalizovat bezpečnostní rizika a zajistit bezproblémové uživatelské prostředí. Upřednostnění aktualizací je zásadní pro využití všeho, co Microsoft Office nabízí!
Závěr
Chcete-li rekapitulovat význam opravy sady Microsoft Office, zvažte důležitost dodržování metod, které jsme probrali. Shrnutí výhod těchto přístupů posílí hodnotu, kterou přinášejí.
Shrnutí důležitosti opravy sady Microsoft Office a výhod dodržování uvedených metod.
Opravy Microsoft Office je zásadní. Udržuje hladký chod softwaru a zvyšuje produktivitu. Dodržováním uvedených metod se uživatelé mohou vyhnout přerušením způsobeným závadami a chybami. Mezi výhody patří lepší výkon, lepší kompatibilita dokumentů a přístup k novým funkcím a aktualizacím.
Opravy Microsoft Office také chrání data před ztrátou nebo poškozením. Pomáhá zachovat profesionální vzhled tím, že zajišťuje, že dokumenty neobsahují chyby a vypadají skvěle. Vynechání oprav může způsobit ztracené šance, špatnou kvalitu práce a nepříjemnosti. Nenechte si ujít tyto výhody – jednejte hned, abyste ze svých možností vytěžili maximum Zkušenosti s Microsoft Office .














